lenovo bios u盘启动设置教程 联想电脑BIOS如何设置U盘启动
联想电脑BIOS如何设置U盘启动一直是用户们经常遇到的问题,当我们需要重新安装操作系统、修复系统故障或者进行其他操作时,通过U盘启动可以方便快捷地实现。而为了成功设置U盘启动,我们需要进入联想电脑的BIOS界面进行相应设置。本文将为大家介绍联想电脑BIOS设置U盘启动的详细教程,帮助大家轻松掌握这个操作技巧。无论您是新手还是有一定电脑基础的用户,相信本文都能为您提供有益的帮助。
lenovo bios u盘启动设置方法一:
1、开机反复按F2键,然后等待界面显示一个启动菜单,在显示的启动菜单中,将光标移动到图中红框选中的项,然后按Enter键确定;

2、然后再接下来弹出的页面中选择u盘启动项;
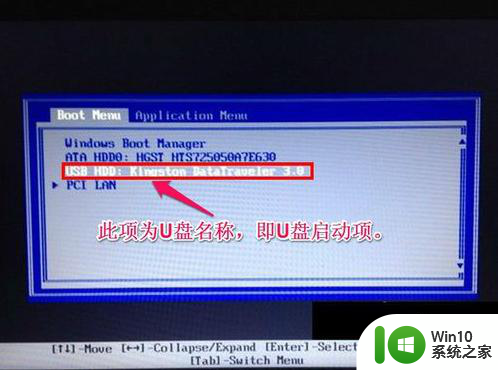
3、选好之后保存,或者直接点击回车键进入即可。
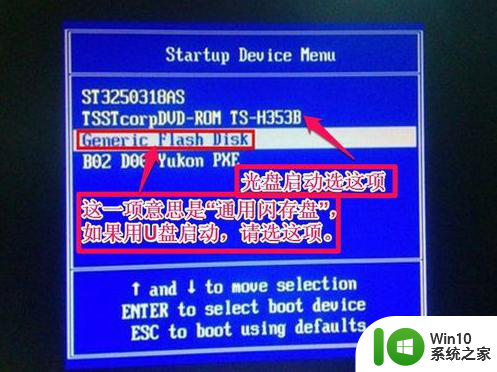
lenovo bios u盘启动设置方法二:
1、开机按住del键,进入到bios设置主界面;
2、进入BIOS主界面之后,把光标移动到Security(安全)这一项来,然后用上下方向键,把光标移到“Security Boot”项上面,然后点击回车键;
3、进入到子页面后,选择其中的Secure Boot这一项,按Enter打开小窗口,选择Disabled(关闭)这一项,再点击回车键;
4、选择Startup(启动项),在里面选择UEFI/Legacy Boot项;
5、选择UEFI/Legacy Boot Priority项,在弹出的小窗口中选择Legacy First,然后点击回车键;
6、进入启动选项界面后,选择USB HDD SanDisk Cruzer Edge,利用+-键,将它移至第一个位置,点击回车键;
7、然后在将u盘移动至第一位,按F10保存即可。
lenovo bios u盘启动设置方法三:
1、首先,开机启动按F2进入BIOS,将光标移动到security,可以看到最下面有一个secure boot;
2、进入后将其中的第一项改为disabled(默认为Enabled),点击回车键;
3、然后再次进入starup,就可以看到刚才那一项可以更改了。将这一条改为legacy ONLY;
4、随后按esc,进入此项。第一项选择yes,保存即可。
以上就是lenovo bios u盘启动怎么设置的全部内容,如果身边有朋友在u盘装系统上遇到了相同的困难,那么小编建议可以将此教程分享给身边有需要的小伙伴。
以上就是lenovo bios u盘启动设置教程的全部内容,有遇到相同问题的用户可参考本文中介绍的步骤来进行修复,希望能够对大家有所帮助。
lenovo bios u盘启动设置教程 联想电脑BIOS如何设置U盘启动相关教程
- 联想z500 bios设置u盘启动 联想z500如何设置u盘启动
- 联想g40开机启动u盘教程 联想G40如何设置开机启动U盘
- 联想台式如何设置BIOS进入U盘启动模式 联想台式电脑如何设置U盘启动提高系统启动速度
- 老电脑进入bios设置u盘启动教程 老主板bios设置u盘启动
- sony bios设置u盘启动教程 sony bios如何设置u盘启动
- 联想小新潮7000进bios设置U盘启动的步骤 联想小新潮7000如何设置U盘启动BIOS
- 联想台式机如何进入BIOS设置界面进行U盘启动 如何在联想台式机上设置U盘为首选启动设备
- bios设置u盘启动教程 BIOS设置U盘启动步骤详解
- 联想CIP67M如何设置U盘为启动设备 联想CIP67M进入BIOS设置U盘启动的具体步骤
- 如何在BIOS中设置U盘legacy启动 U盘legacy启动设置详细教程
- 联想yoga进入bios设置u盘启动 联想YOGA 14s BIOS设置从U盘启动方法
- 联想Y430设置U盘第一启动项教程 联想Y430如何设置U盘为第一启动项
- 利用文件恢复软件对损坏U盘里的文件进行修复的方法 U盘文件恢复软件使用方法
- 设置自己喜欢的U盘背景图片的解决方法 如何在U盘上设置个性化背景图片
- wps文档网络 wps文档网络分享
- 导致win8系统的运行速度慢的原因有哪些 Win8系统卡顿原因
电脑教程推荐
- 1 电脑系统u盘属性里面没有安全选项怎么办 电脑系统u盘属性安全选项缺失解决方法
- 2 电脑压缩包打不开显示压缩包已损坏或压缩格式未知怎么办 电脑压缩包打不开解压失败怎么办
- 3 文件夹里面怎么搜索wps的文件内容。 wps文件夹中搜索文件内容的方法
- 4 wps文字处理软件中对选定的单词按照英文字母顺序进行排序的方法
- 5 win8旗舰版开启收藏夹云同步的方法 win8旗舰版如何开启收藏夹云同步功能
- 6 wps怎样插入视频和音乐 wps插入视频和音乐的操作步骤
- 7 wps如何从ppt模式切换到打文章的那个版式去 wps如何切换到文章模式
- 8 wps怎么改变行距 wps行距怎么修改
- 9 明基笔记本电脑设置U盘启动的方法 明基笔记本电脑如何设置U盘启动
- 10 分辨U盘接口为USB3.0或USB2.0的方法 如何辨别U盘接口是否为USB3.0或USB2.0
win10系统推荐
- 1 中关村ghost win10 64位克隆专业版下载v2023.04
- 2 华为笔记本专用win10 64位系统绿色版
- 3 联想笔记本专用Ghost Win10 64位精简专业版
- 4 电脑公司ghost win10 64位官方免激活版v2023.04
- 5 雨林木风Ghost Win10 64位完美官方版
- 6 雨林木风ghost win10 32位最新精简版v2023.04
- 7 技术员联盟ghost win10 32位 精简安装版系统
- 8 东芝笔记本ghost win10 32位免激专业版v2023.04
- 9 电脑公司ghost win10 64位最新免激活版v2023.04
- 10 深度技术ghost win10 32位升级稳定版