如何在word文档中添加勾选框 word文档中勾选框的制作方法
更新时间:2023-05-28 14:59:51作者:xiaoliu
如何在word文档中添加勾选框,随着信息化时代的到来,电脑作为我们日常不可或缺的工具,使用的频率也随之增加,对于经常需要编辑文档的用户而言,如何使用Word制作勾选框已经成为了必须掌握的技能之一。勾选框可以让我们在文档中添加多种选择项,使得文档更加直观明了。那么如何在Word文档中添加勾选框呢?本文将为您提供详细的制作方法,帮助您快速掌握这一技巧。
详细步骤如下:
1、我们可以直接使用现成的打钩方框替换没有内容的方框,这里就只要插入符号就可以了,通过插入菜单下工具栏中的符号工具,点击“其它符号”进入符号窗口中。
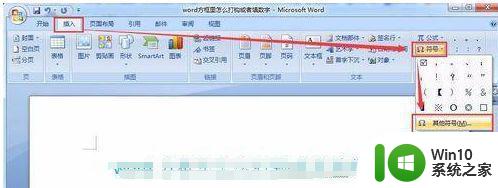
2、利用快捷键,快捷键相信许多人都不知道,我们先按住键盘上的「ALT」键不放,然后在小键盘数字区输入「9745」,输入完成后,松开「ALT」键,对勾就出来了。同理输入「9746」就是方框中打叉。
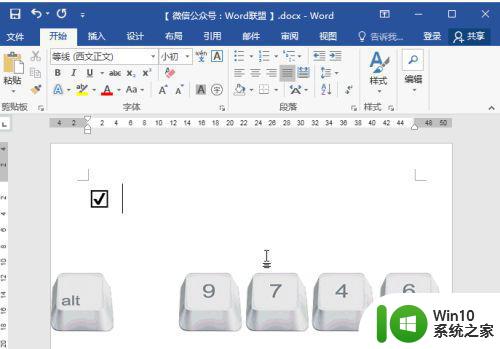
3、我们还可以在符号窗口中,选择字体拉到最底部选择Wingdings,那么就可以在符号列表中看到打钩的方框了,点击选择后插入就可以在word中显示了。

4、输入R、T实现方框打钩,进入「开始」-「字体」,将「西文字体」设为「Wingdings 2」,然后在文档中输入大写的R和T,就是对钩和叉。
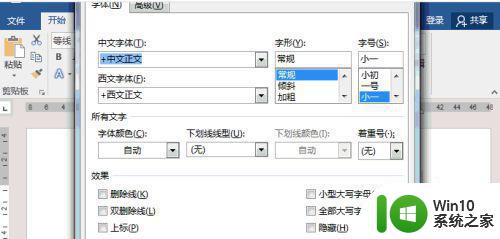
以上是如何在Word文档中添加勾选框的制作方法,如果你遇到了这种情况,尝试按照这个方法解决问题,希望这个方法能帮到你。
如何在word文档中添加勾选框 word文档中勾选框的制作方法相关教程
- 如何在文档里打勾 word方框(□)中打钩(√)的步骤
- word文档设置虚线的方法 word文档如何添加虚线边框
- 表格打√号怎么输入 在Excel表格中如何绘制勾选方框
- word文档加横线的图文教程 如何在Word文档中添加横线
- word怎么在方框里打勾 方框打勾的步骤
- wps可以打勾的小框框怎么弄 如何在wps中创建可以勾选的小框框
- word添加另一个word文档的方法 如何在Word文档中插入另一个Word文档
- 在word中如何添加下划线 word文档中下划线的打法
- word文档表格里加横线的操作方法 如何在word中打出横线
- wps个人版如何制作复选框 wps个人版如何添加复选框
- word中间加一条分割线 如何在WORD中实现中文文档分栏效果
- 如何添加word空白页 Word文档中如何增加空白页
- 电脑系统u盘属性里面没有安全选项怎么办 电脑系统u盘属性安全选项缺失解决方法
- 微星Z87-GD65 GAMING主板怎样通过bios设置u盘启动 微星Z87-GD65 GAMING主板如何在bios中设置u盘启动
- wps表格编辑栏无法多行显示 wps表格编辑栏多行显示设置
- 电脑压缩包打不开显示压缩包已损坏或压缩格式未知怎么办 电脑压缩包打不开解压失败怎么办
电脑教程推荐
- 1 电脑系统u盘属性里面没有安全选项怎么办 电脑系统u盘属性安全选项缺失解决方法
- 2 电脑压缩包打不开显示压缩包已损坏或压缩格式未知怎么办 电脑压缩包打不开解压失败怎么办
- 3 文件夹里面怎么搜索wps的文件内容。 wps文件夹中搜索文件内容的方法
- 4 wps文字处理软件中对选定的单词按照英文字母顺序进行排序的方法
- 5 win8旗舰版开启收藏夹云同步的方法 win8旗舰版如何开启收藏夹云同步功能
- 6 wps怎样插入视频和音乐 wps插入视频和音乐的操作步骤
- 7 wps如何从ppt模式切换到打文章的那个版式去 wps如何切换到文章模式
- 8 wps怎么改变行距 wps行距怎么修改
- 9 明基笔记本电脑设置U盘启动的方法 明基笔记本电脑如何设置U盘启动
- 10 分辨U盘接口为USB3.0或USB2.0的方法 如何辨别U盘接口是否为USB3.0或USB2.0
win10系统推荐
- 1 中关村ghost win10 64位克隆专业版下载v2023.04
- 2 华为笔记本专用win10 64位系统绿色版
- 3 联想笔记本专用Ghost Win10 64位精简专业版
- 4 电脑公司ghost win10 64位官方免激活版v2023.04
- 5 雨林木风Ghost Win10 64位完美官方版
- 6 雨林木风ghost win10 32位最新精简版v2023.04
- 7 技术员联盟ghost win10 32位 精简安装版系统
- 8 东芝笔记本ghost win10 32位免激专业版v2023.04
- 9 电脑公司ghost win10 64位最新免激活版v2023.04
- 10 深度技术ghost win10 32位升级稳定版