word文档加横线的图文教程 如何在Word文档中添加横线
word文档加横线的图文教程,Word文档是广泛应用于办公和学习的工具,其中添加横线是一种常见的需求,为了帮助读者更好地掌握在Word文档中添加横线的方法,本文将为大家介绍一个简单的图文教程。无论是为了突出重点,还是为了美化文档,添加横线都可以起到很好的作用。接下来我们将一步步教你如何在Word文档中添加横线。无论你是Word初学者还是有一定经验的用户,相信通过本文的指引,你都能轻松地完成横线的添加。让我们开始吧!
图文教程如下:
1、首先,打开Word,新建一个文档。在这我用的是戴尔G3Windows10系统,2016版的Word。
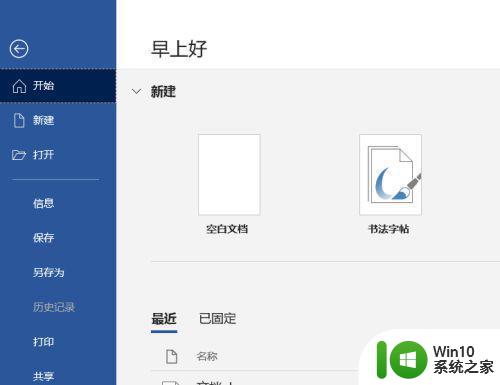
2、在操作栏里,找到“插入”,在其下方有个“形状”,点击。如下图所示出现许多形状,选择横线形状。
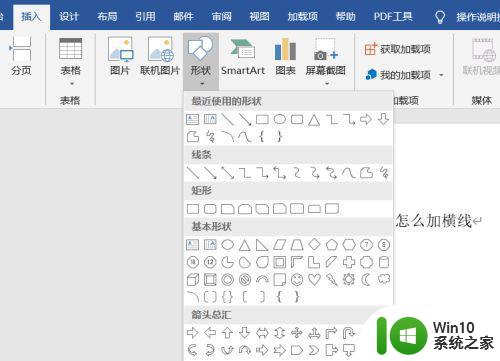
3、在文字下方拉一条横线,上方有形状效果、形状轮框及颜色。鼠标按住横线两侧的圆圈,可调节长度,根据自己的需求进行调节。
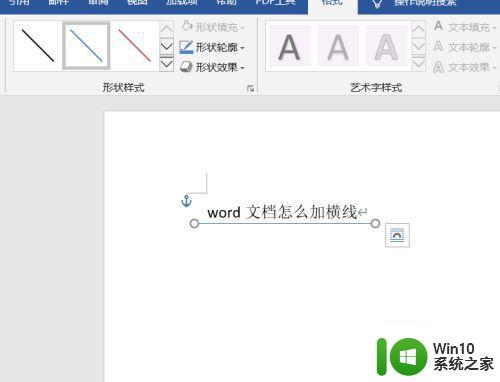
4、另种方法是利用建网格,利用网格,制作下划线。在“插入”中找到网格,建立合适的网格。
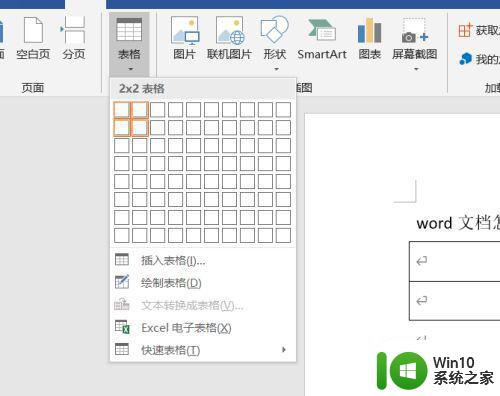
5、选中建立的网格,调节到需要的大小。框线表格,点击右上方的“边框”,点击无框线。
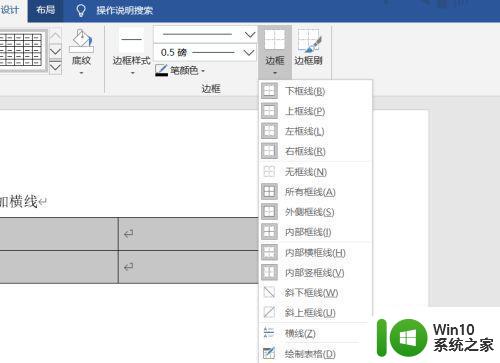
6、再框选表格,点击右上方的“边框”,找到点击下框线,再点击内部横框线,即可。
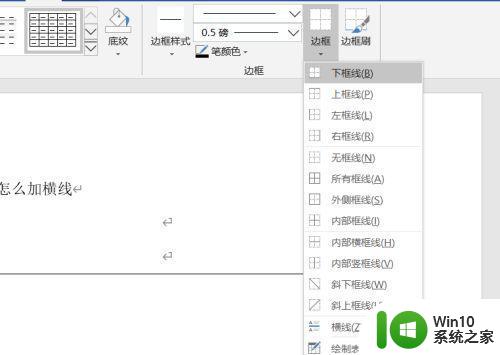
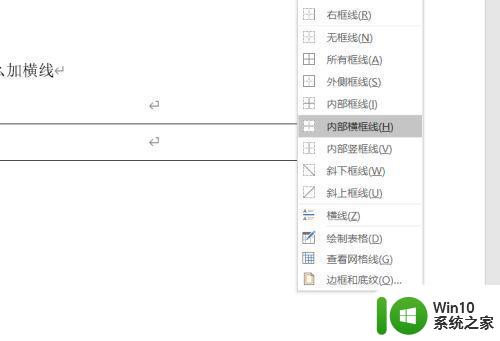
7、调节文字到合适位置,再调节文字大小,使其更加美观。切勿忘了调节下划线的长短、位置。
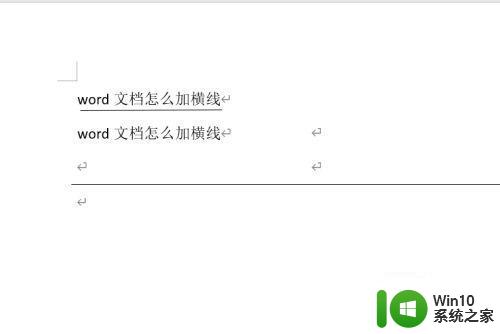
以上就是如何在word文档中添加横线的图文教程,如果您遇到这种情况,可以按照本文提供的方法进行解决,希望这些方法能为您提供帮助。
word文档加横线的图文教程 如何在Word文档中添加横线相关教程
- word文档表格里加横线的操作方法 如何在word中打出横线
- 如何画横线word word文档中如何画横线
- Word如何去掉页眉上的横线 怎样删除Word文档中页眉的横线
- Word怎么去掉页眉上的横线 如何删除Word文档页眉中的横线
- word文档里面的横线怎么弄 怎么在word插入横线
- wps怎么添加横线 WPS怎么在文档中插入横线
- word文档设置虚线的方法 word文档如何添加虚线边框
- 在word中如何添加下划线 word文档中下划线的打法
- wps在word里加不了横线怎么办 wps怎么在word里添加横线
- 删除word文档页眉横线方法 如何删除word页眉横线
- wps怎样在文字下加横线 wps文字如何在文字下面添加横线
- 如何在word文档中添加勾选框 word文档中勾选框的制作方法
- 2007cad与电脑有兼容性问题存在已知兼容性问题无法打开如何解决 2007cad与电脑兼容性问题解决方法
- windows8双系统设置开机默认启动的方法 Windows8双系统设置开机默认启动顺序方法
- excel批量输入当前日期和时间的最佳方法 Excel批量输入当前日期和时间
- 在U盘资料恢复过程中应该注意什么? U盘数据恢复注意事项
电脑教程推荐
- 1 在U盘资料恢复过程中应该注意什么? U盘数据恢复注意事项
- 2 电脑的分辨率突然变大设置不了修复方法 电脑屏幕分辨率突然变大怎么办
- 3 windows8笔记本怎么开启wifi热点?win8笔记本开启wifi热点的方法 Windows8笔记本如何设置WiFi热点
- 4 浅析u盘出现写保护的解决方法 U盘写保护解除方法
- 5 设置VMware虚拟机系统识别U盘的方法 如何在VMware虚拟机中设置系统识别U盘的方法
- 6 电脑里的资料考到优盘里的过程电脑里会有记录吗 电脑文件复制到优盘会留下记录吗
- 7 连接u盘就提示请将磁盘插入驱动器怎么回事 连接U盘后提示请将磁盘插入驱动器怎么解决
- 8 映泰主板bios设置u盘启动的操作方法 映泰主板bios如何设置u盘启动
- 9 Win8系统优化C盘实现减轻磁盘压力 Win8系统磁盘优化方法
- 10 windows系统U盘正确的拔取方法 如何正确拔出Windows系统U盘
win10系统推荐
- 1 深度技术ghost win10 32位稳定专业版v2023.05
- 2 系统之家windows10 64位专业免激活版v2023.05
- 3 中关村ghost win10 32位游戏装机版v2023.05
- 4 华硕笔记本专用win10 64位经典专业版
- 5 深度技术ghost win10 64位专业破解版v2023.05
- 6 联想笔记本专用Win10专业版64位系统镜像下载
- 7 联想笔记本专用win10 64位流畅专业版镜像
- 8 萝卜家园Windows10 64位专业完整版
- 9 中关村ghost win10 64位克隆专业版下载v2023.04
- 10 华为笔记本专用win10 64位系统绿色版