Win11虚拟桌面配置教程 Win11系统虚拟桌面使用指南
Win11虚拟桌面配置教程,Win11系统是微软最新推出的操作系统,其中最受欢迎的功能之一就是虚拟桌面,虚拟桌面可以帮助用户更加高效地管理和组织自己的工作和娱乐空间。然而对于很多用户来说,他们可能并不清楚如何正确配置和使用Win11系统的虚拟桌面功能。在本文中我们将为大家带来一份详细的配置教程和使用指南,帮助大家轻松掌握Win11虚拟桌面的各种技巧和操作方法。无论是需要将工作和娱乐分开,还是需要同时处理多个任务,Win11虚拟桌面都能满足你的需求。让我们一起来探索这个强大而实用的功能吧!
1、要创建新的虚拟桌面,请将鼠标悬停在任务栏上的“任务视图”按钮上。它是小部件和搜索图标之间的按钮。然后从弹出的菜单中单击添加桌面。
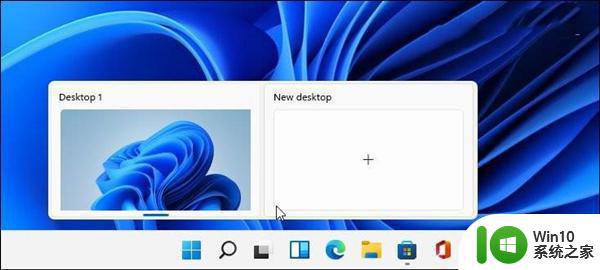
2、每次要创建新的虚拟桌面时都这样做。当您拥有一个新桌面时,您可以为其创建一个工作环境。例如,您可以为正在处理的各种项目创建不同的桌面。或者创建一个工作环境和一个“多媒体或游戏桌面”并在它们之间切换。
3、要查看您创建的每个虚拟桌面的运行情况,请将鼠标悬停在“任务视图”按钮上。然后将鼠标悬停在每个桌面上。例如,在这里,我运行了三个虚拟桌面,每个桌面上运行着不同的应用程序。
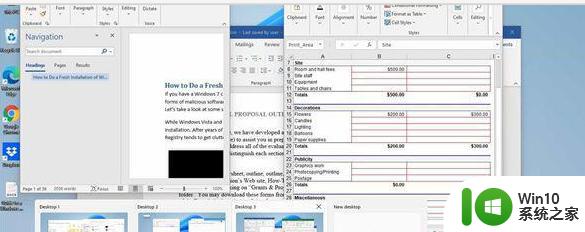
4、重命名虚拟桌面:默认情况下,Windows 为每个桌面提供一个通用名称。但是您可以为每个名称创建特定的名称。将鼠标悬停在任务视图按钮上,右键单击桌面,然后选择重命名。
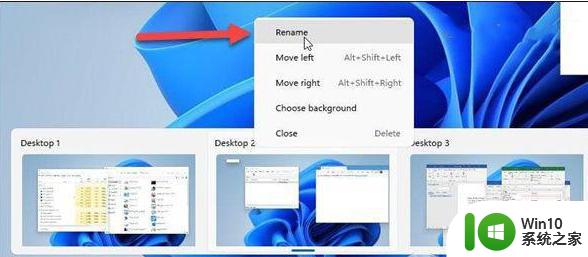
5、然后输入你想给桌面起的名字。为每个要重命名的人执行此操作。
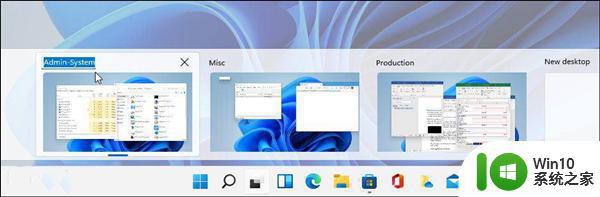
6、在桌面之间移动Windows
有时您可能希望将应用程序的窗口从一个桌面移动到另一个桌面。为此,请单击“任务视图”按钮并将鼠标悬停在您要移动的窗口所在的桌面上。然后右键单击该窗口并单击移至,然后选择桌面。
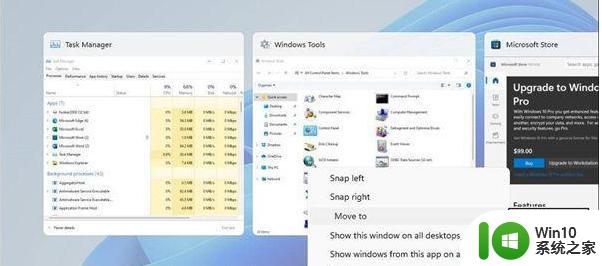
7、在Windows 11上关闭虚拟桌面
要关闭虚拟桌面,请单击任务视图按钮,将鼠标悬停在要关闭的桌面上,然后单击预览右上角的X。
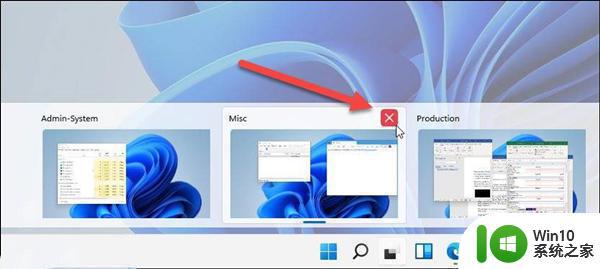
8、您还可以右键单击虚拟桌面预览缩略图,然后单击关闭。值得注意的是,您可以使用键盘快捷键 Windows 键 + Ctrl + F4关闭桌面。
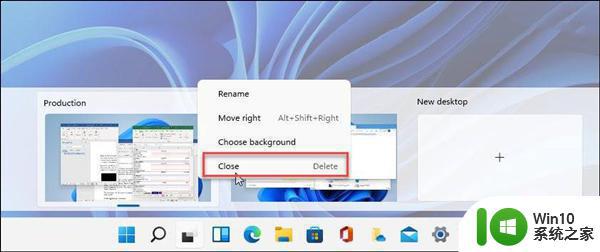
9、当您关闭虚拟桌面并创建了两个以上时,其内容将移动到其左侧的桌面。关闭桌面不会关闭打开的应用程序;它只是将它们移到一个位置。
以上是Win11虚拟桌面配置教程的全部内容,如果您遇到了这种情况,请按照小编的方法进行解决,我们希望能够帮助您。
Win11虚拟桌面配置教程 Win11系统虚拟桌面使用指南相关教程
- win11虚拟化开启教程 如何在win11系统下启用虚拟化功能
- Win11设置虚拟内存的图文教程 Win11在哪里设置虚拟内存
- Win11打开虚拟化功能的详细教程 Win11虚拟化功能如何设置
- win11虚拟内存的调度方式 Win11虚拟内存设置教程
- windows10开启虚拟化教程 win11启用虚拟化
- win11如何运行虚拟机 win11自带虚拟机使用方法
- 教你更改win11虚拟键盘主题的方法 Win11系统虚拟键盘主题修改教程
- win11开虚拟内存 Win11如何设置虚拟内存
- win11设置虚拟内存的图文步骤 win11虚拟内存如何设置
- win11虚拟内存初始大小和最大值 Win11虚拟内存设置多少最佳
- win11怎么启用自带虚拟机平台 win11虚拟机平台在哪打开
- win11怎么启用虚拟化 Win11如何开启嵌套虚拟化功能
- win11如何不用pin登录 Win11关闭pin码登录的详细方法
- win11开始菜单上的抖音哪来的 Win11电脑版如何体验抖音
- win11更改用户账户控制 Windows标准用户UAC行为更改方法
- win11开机取消microsoft账户登录 Win11开机取消微软账户登录步骤
win11系统教程推荐
- 1 win11如何不用pin登录 Win11关闭pin码登录的详细方法
- 2 win11开始菜单上的抖音哪来的 Win11电脑版如何体验抖音
- 3 win11微软如何退出账户 win11退出微软账号步骤
- 4 win11随意排序 Win11桌面图标随意摆放教程
- 5 win11以管理员方式运行命令提示符怎么操作 Win11如何以管理员权限运行命令提示符
- 6 Win11电脑蓝屏显示DPC WATCHDOG VIOLATION解决方案 Win11电脑蓝屏DPC WATCHDOG VIOLATION怎么办
- 7 电脑推送了win11,点击了暂时使用win10 win10升级win11没有收到推送怎么办
- 8 win11每点开一个东西就弹一个界面 电脑打开文件夹自动弹出新窗口怎么办
- 9 win11壁纸文件在哪里 win11壁纸保存位置详细说明
- 10 win11 ipv4和ipv6都显示无网络访问权限 IPv6有网但IPv4无网络访问权限怎么办