windows11安装wsl2的方法 windows11怎么安装wsl2
有些用户想要在自己的windows11电脑种安装wsl2,方便自己办公使用,却不知道具体的安装方法是什么,今天小编教大家windows11安装wsl2的方法,操作很简单,大家跟着我的方法来操作吧。
方法如下:
1. 电脑设置
1.1 虚拟化设置windowswindows11安装WSA安装wsl2windows11安装WSA环境下安装WSL2非常简单,首先确保虚拟化选项开启。这个如果没有开启的话,需要进电脑的BIOS设置里开启,因为intel和AMD平台的不一样,具体可以搜索下。我这台电脑18年买的,这个设置都是默认开启的。
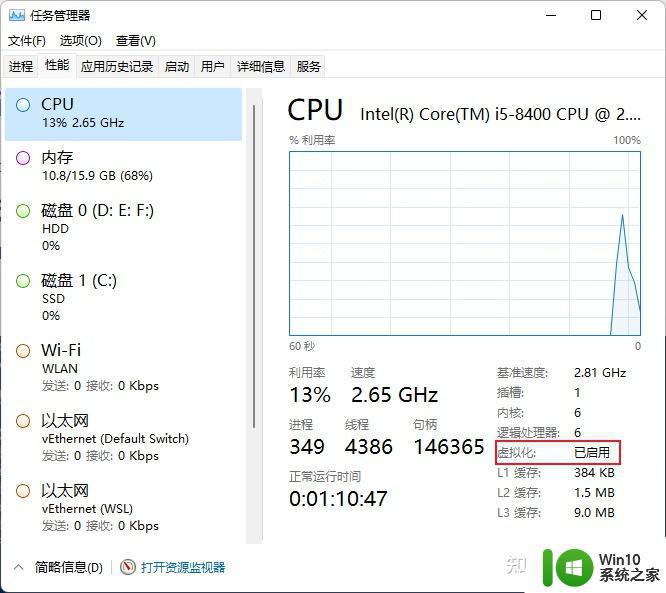
1.2 系统设置控制面板->程序->启用或关闭 windows 功能,开启 windowswindows11安装WSA安装wsl2 虚拟化和 Linux 子系统(WSL2)以及Hyper-V
勾选完成后,windowswindows11安装WSA安装wsl2windows11安装WSA 会自己下载些东西,并提示你重启。等电脑彻底重启完以后,进行后续操作
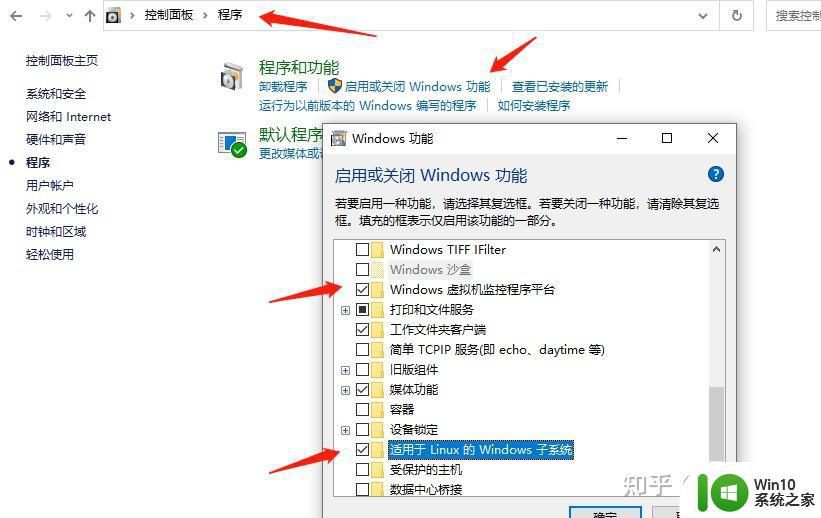
打开Power Shell 以管理员命令输入下方代码:
bcdedit /set hypervisorlaunchtype auto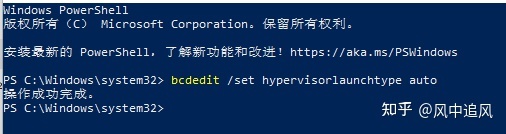
2. 系统安装
2.1 命令行安装命令行和微软商店哪个安装方式都可以,二选一即可。
使用PowerShell,以管理员权限启动,输入下方命令执行:
这个就是下载的是Ubuntu的系统镜像
wsl --install -d Ubuntu
2.2 微软商店安装两种安装方式选择一个就行了!
打开 Microsoft Store,并选择你偏好的 Linux 分发版。
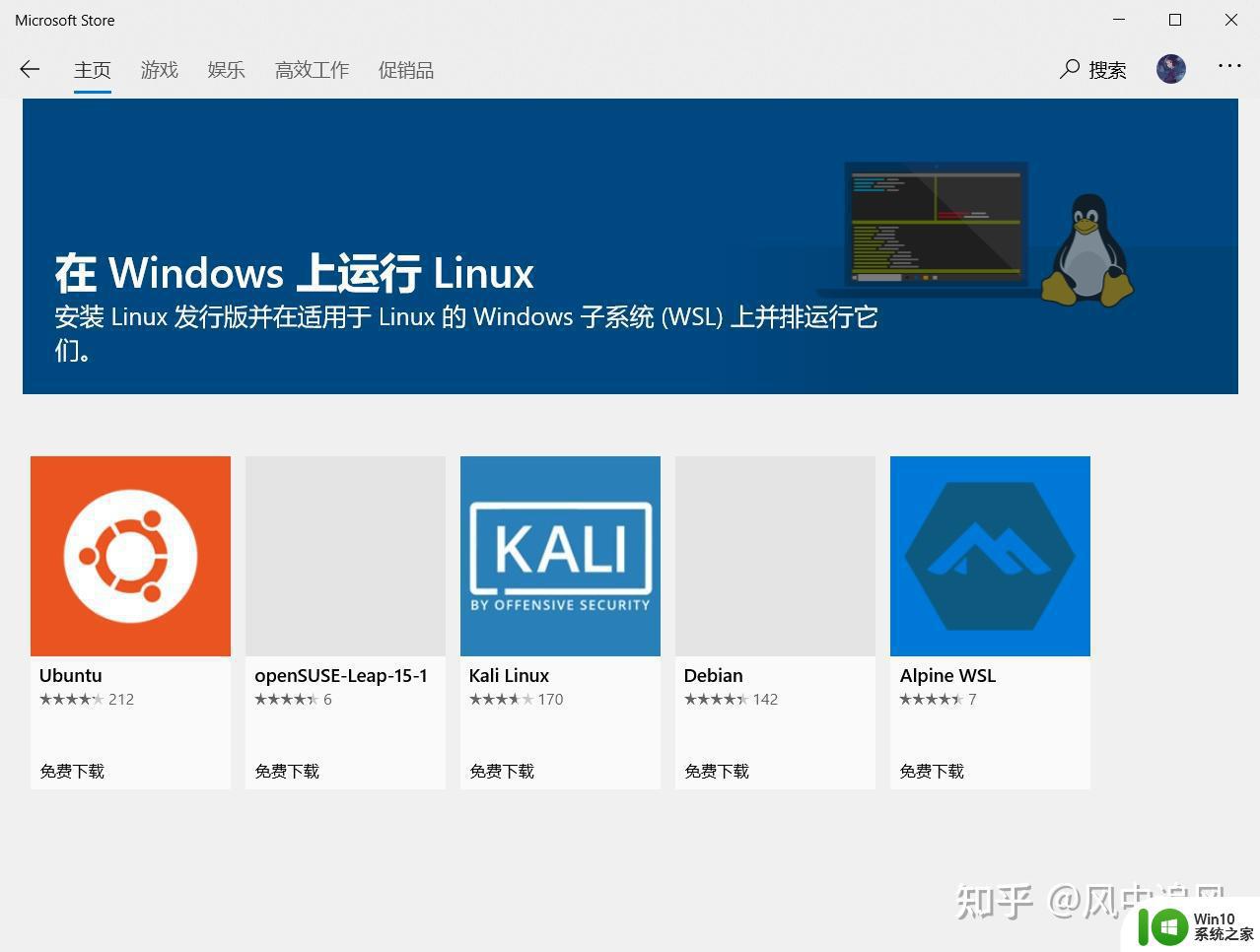

安装好以后点击启动就好
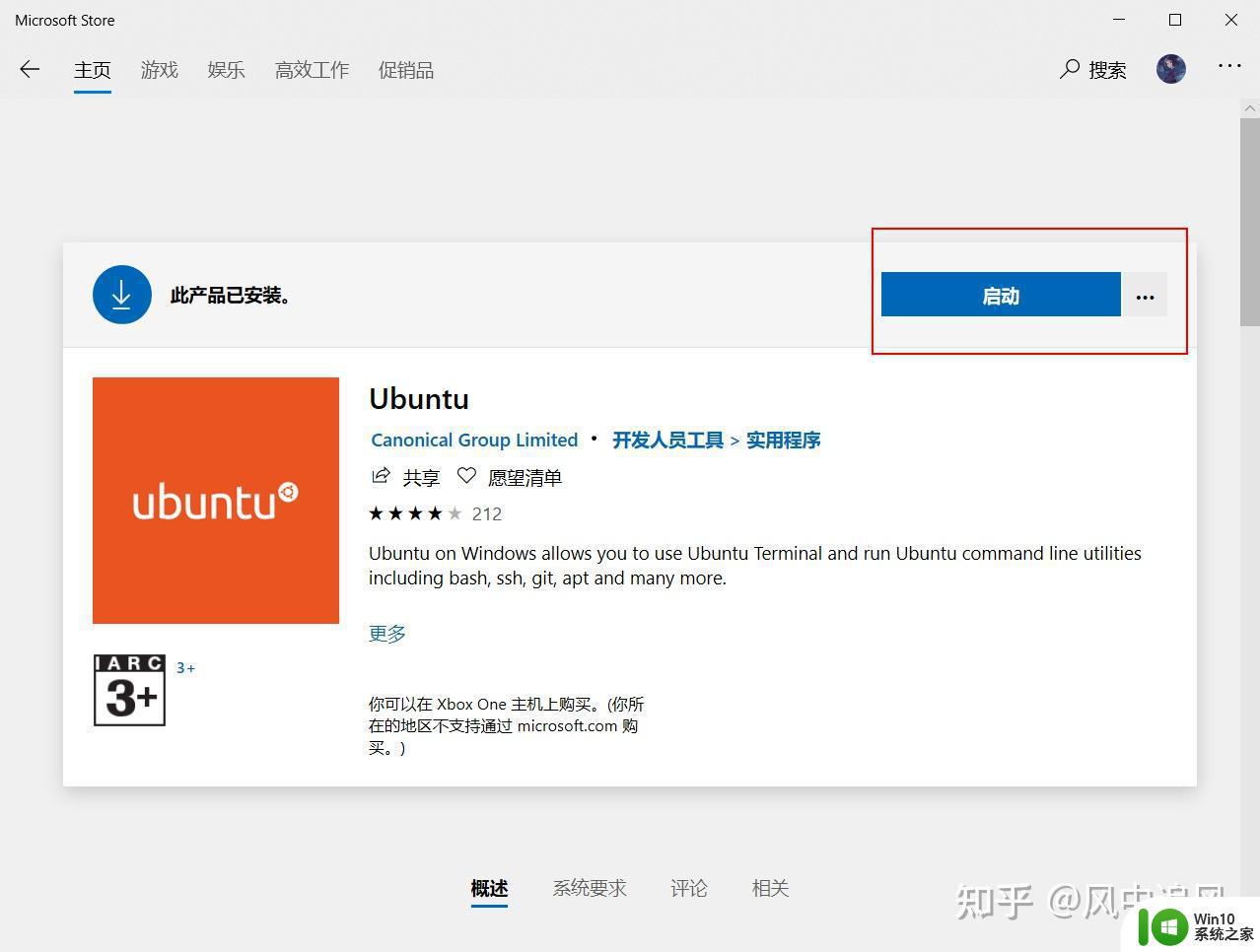
开始菜单也出现了Ubuntu
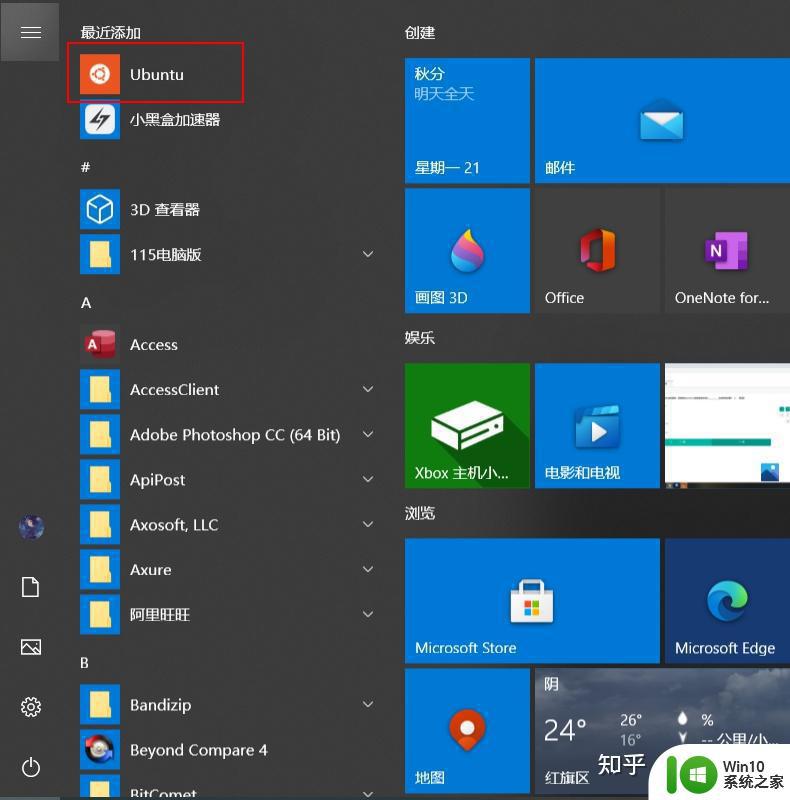
3. 系统登录首次启动新安装的 Linux 分发版时,将打开一个控制台窗口,系统会要求你等待一分钟或两分钟,以便文件解压缩并存储到电脑上。 未来的所有启动时间应不到一秒。
有问题可以参考该:文档
出现下图时,开始设置默认账户和密码。
该账户默认为该Linux系统的管理员,具备和root相同的权限。(root已经有了不能起重复的账户名)

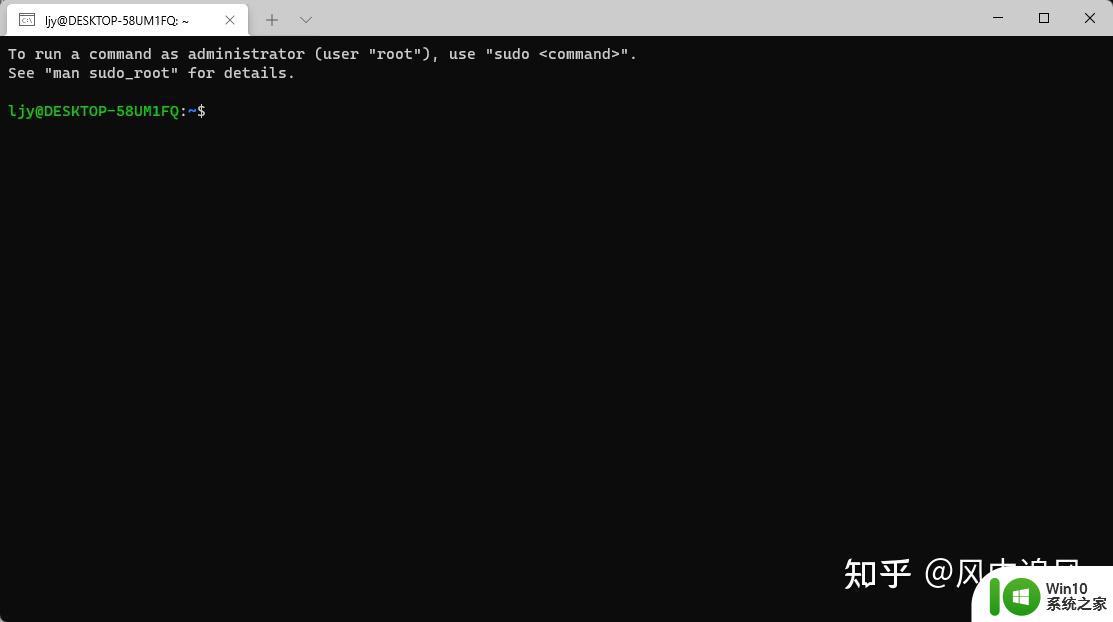
4. 可能会用到的命令4.1 升级WSL内核wsl --update4.2 重启WSL内核内核升级完成以后,电脑重启才会生效,这个可以用命令重启
wsl -l -shutdown4.3 查看本系统WSL情况wsl -l -v
4.4 升级Linux系统的包建议使用发行版的首选包管理器定期更新和升级包。 对于 Ubuntu 或 Debian,请使用以下命令:
sudo apt update && sudo apt upgrade
以上就是windows11安装wsl2的方法的全部内容,有出现这种现象的小伙伴不妨根据小编的方法来解决吧,希望能够对大家有所帮助。
windows11安装wsl2的方法 windows11怎么安装wsl2相关教程
- arm windows11怎么安装 arm windows11安装方法
- windows11安装cad的操作方法 win11怎么安装cad
- win11系统安装u盘的具体方法 windows11安装盘制作教程
- windows11安装不了怎么办 安装win11出现错误如何修复
- Windows11安全模式如何启动 Windows11进入安全模式的方法和步骤
- windows11开启安全启动的方法 windows11 安全启动开启步骤
- windows11安全中心关闭方法 Windows11如何关闭安全中心通知
- windows11安卓应用闪退的详细解决方法 win11安卓应用闪退怎么修复
- win11安装安卓app的详细操作方法 win11怎么安装安卓app
- windows11运行安卓应用的步骤 windows11 android如何运行
- 官方安装助手升级win11的方法 win11安装助手怎么使用
- win11安装更新补丁的方法 win11怎么安装最新补丁
- win11下面的任务栏不见了 Win11底部任务栏不见了怎么办
- win11 多显示器自定义缩放比例 Win11 系统如何调整屏幕显示比例
- 电脑win11开机启动设置 Win11怎么给电脑设置密码
- win11增加多个ip Win11怎么实现多个IP地址的设置
win11系统教程推荐
- 1 win11微软如何退出账户 win11退出微软账号步骤
- 2 win11随意排序 Win11桌面图标随意摆放教程
- 3 win11以管理员方式运行命令提示符怎么操作 Win11如何以管理员权限运行命令提示符
- 4 Win11电脑蓝屏显示DPC WATCHDOG VIOLATION解决方案 Win11电脑蓝屏DPC WATCHDOG VIOLATION怎么办
- 5 电脑推送了win11,点击了暂时使用win10 win10升级win11没有收到推送怎么办
- 6 win11每点开一个东西就弹一个界面 电脑打开文件夹自动弹出新窗口怎么办
- 7 win11壁纸文件在哪里 win11壁纸保存位置详细说明
- 8 win11 ipv4和ipv6都显示无网络访问权限 IPv6有网但IPv4无网络访问权限怎么办
- 9 win11运行bat文件一闪而过怎么办 win11打开bat文件一闪而过怎样处理
- 10 win11怎么发送到桌面 win11文件如何发送到桌面