windows11安全中心关闭方法 Windows11如何关闭安全中心通知
Windows 11是微软最新推出的操作系统,相比于之前的版本,它带来了许多新的功能和改进,其中一个备受关注的功能就是安全中心,它为用户提供了一种集中管理和监控系统安全的方式。有些用户可能觉得安全中心的通知过于繁琐,影响了他们的正常使用。如何关闭安全中心通知呢?本文将为大家详细介绍Windows 11关闭安全中心通知的方法,帮助用户更好地适应新系统的使用体验。
解决方法:
方法一:系统设置法
1、快捷键Win i打开设置按快捷键win (logo键)I打开设置窗口。
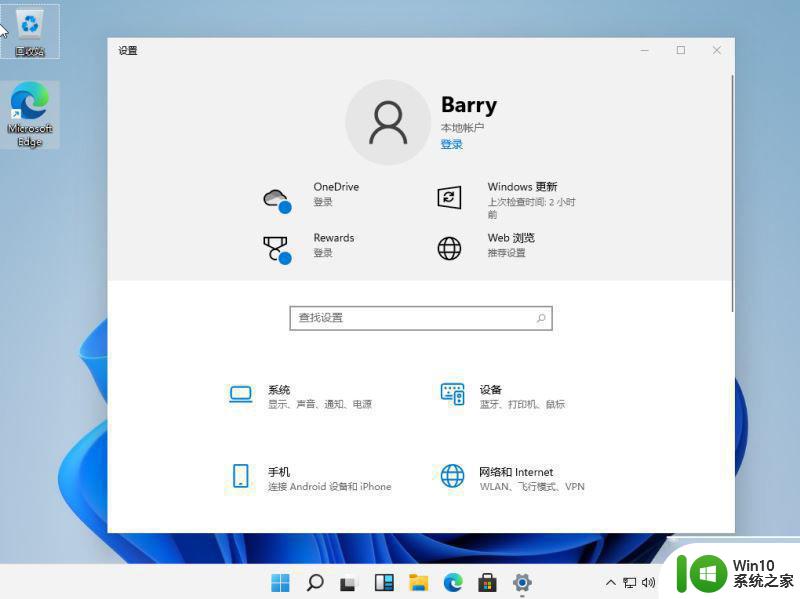
2、选择“更新和安全”选项在设置窗口中,选择分布在底部的“更新和安全”选项。
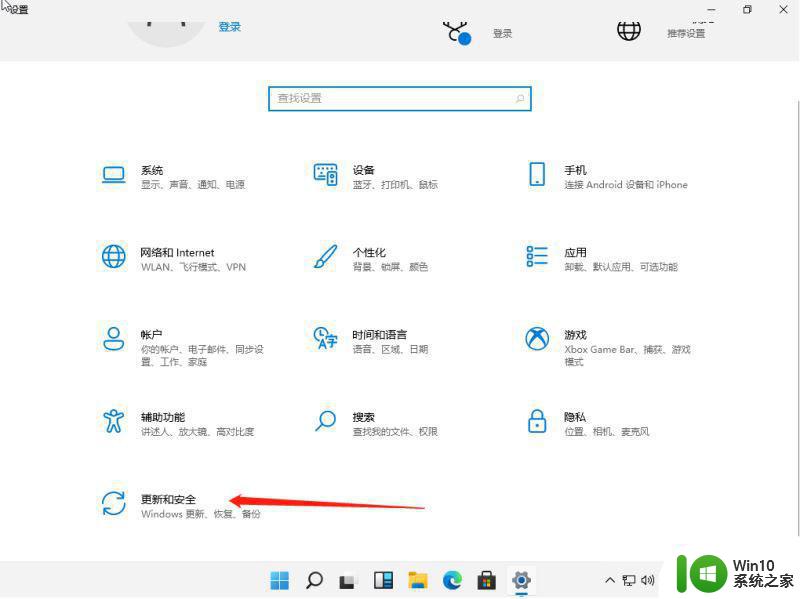
3、选择右侧的病毒和威胁防护。在弹出的界面中,选择左边的Windows安全中心,点击右边的病毒和威胁防护。
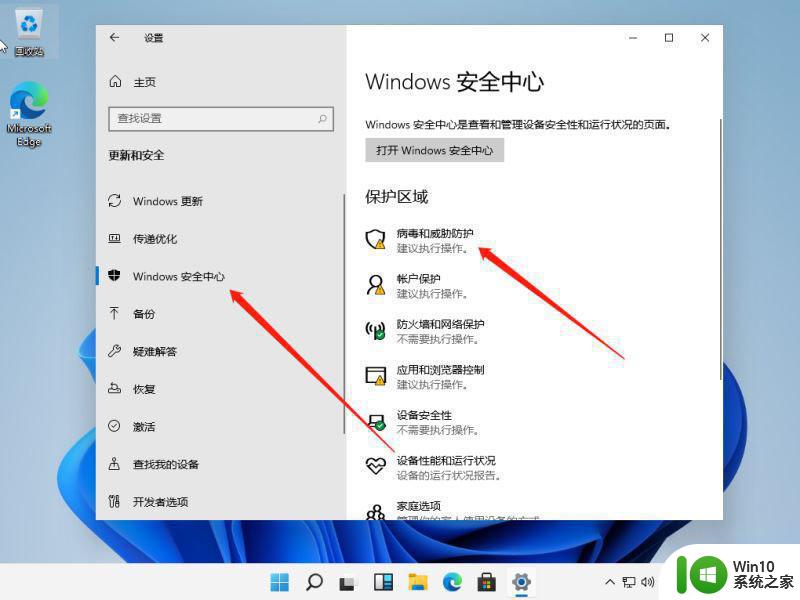
4、关闭已开启的保护选项,关闭右侧的“实时保护”和“云提供的保护”选项。
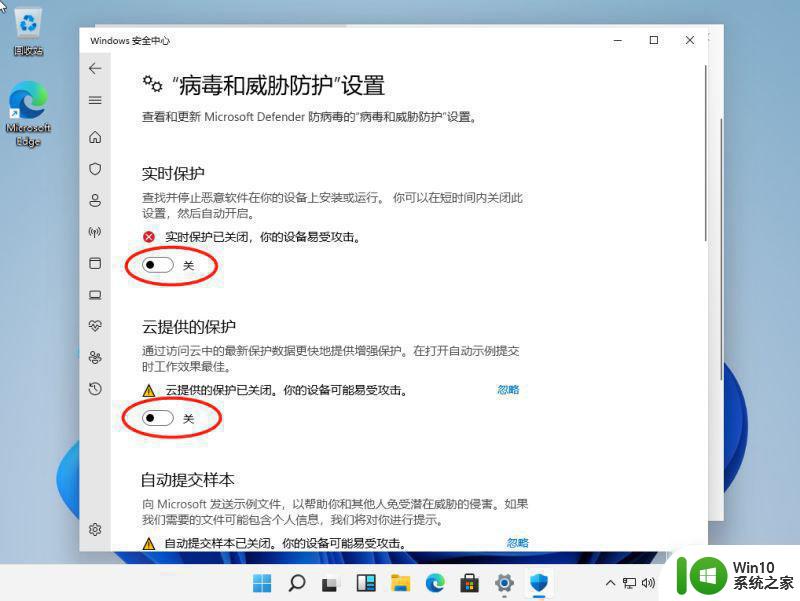
方法二:服务管理策略
1、打开电脑运行窗口,按Win R键打开运行窗口。
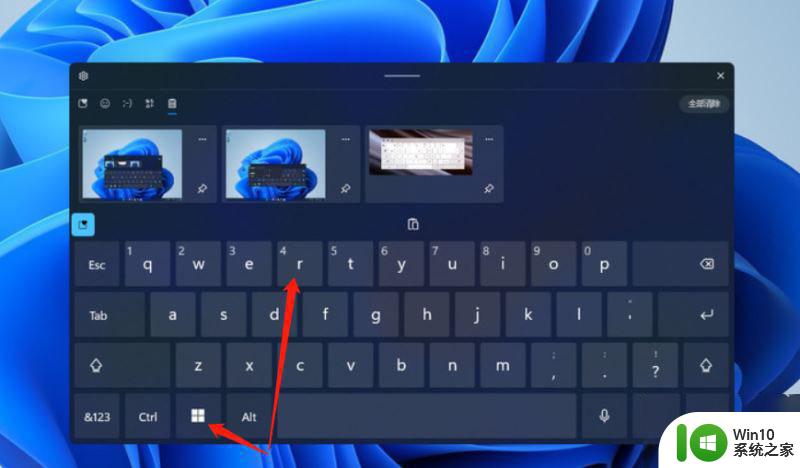
2、输入命令服务。msc在弹出窗口中,输入“服务。msc”,然后单击确定。
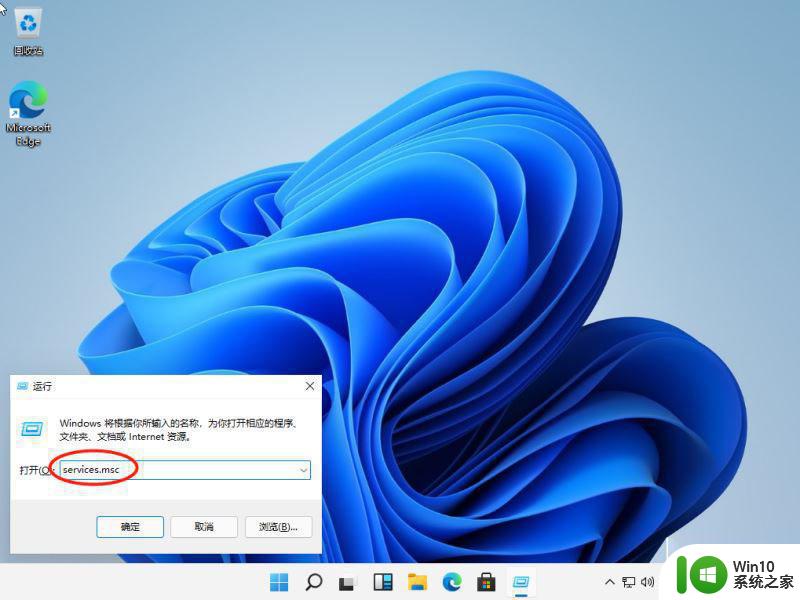
3、选择安全中心服务选项在服务窗口中,找到“安全中心”服务选项并双击。
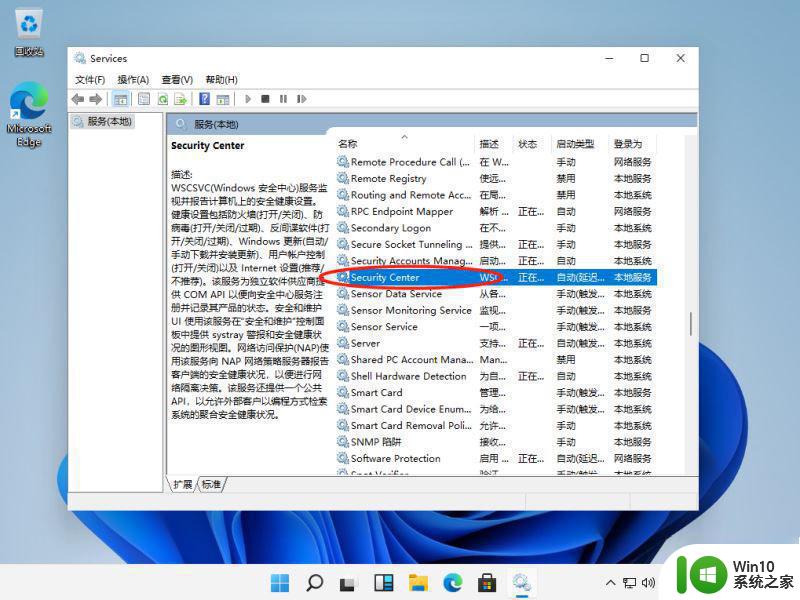
4、将服务状态设置为“停止”,点击确定进入属性窗口,启动类型设置为“禁用”。单击“停止”,然后在服务状态上单击“确定”。
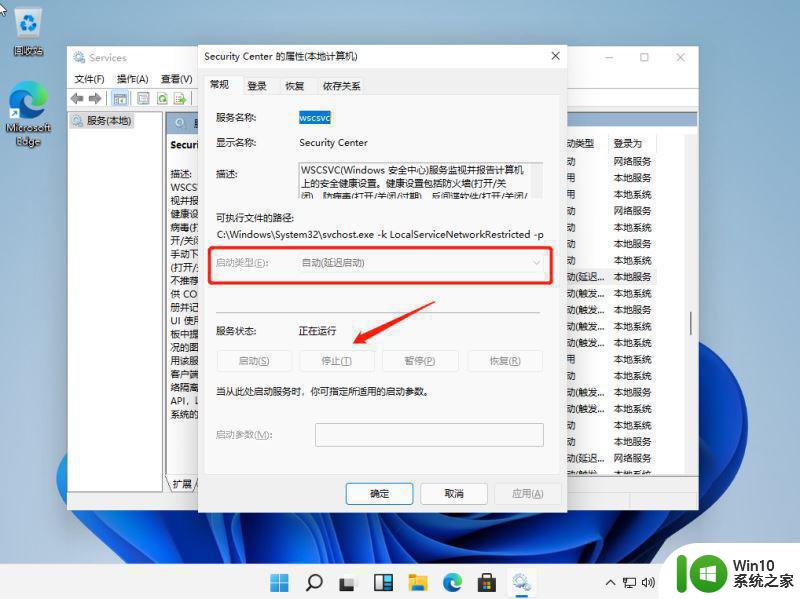
以上就是关于windows11安全中心关闭方法的全部内容,有出现相同情况的用户就可以按照小编的方法了来解决了。
windows11安全中心关闭方法 Windows11如何关闭安全中心通知相关教程
- win11安全中心如何永久关闭 win11如何关闭安全中心提示
- win11关闭安全中心的教程 win11安全中心怎么关
- windows11安全中心感叹号如何解决 win11安全中心叹号无法解决
- win11怎样彻底关闭安全中心 win11防护中心关闭步骤
- windows11系统打开安全中心的步骤 win11安全中心在哪里打开
- win11开机出现开启安全中心如何处理 win11开机如何关闭安全中心显示
- win11安全中心显示需要执行操作如何解决 win11安全中心需要执行操作怎么关闭
- windows11安全中心点击没反应如何修复 Win11安全中心无法打开怎么办
- win11安全中心进不去怎么办 win11无法进入安全中心如何修复
- win11安全中心空白的解决方法 win11安全中心打开是空白怎么办
- win11找到安全中心的方法 win11安全中心在哪里
- win11打开安全中心的操作步骤 win11安全中心的设置方法
- windows11设置合上盖子不休眠 win11合盖不休眠设置教程
- win11右键菜单改成win10样式如何设置 如何将Win11右键菜单改成Win10风格
- win11电脑的任务栏怎么隐藏 怎么在Win11中隐藏任务栏
- win11wps怎么卸载干净 电脑怎么删除wps
win11系统教程推荐
- 1 win11电脑的任务栏怎么隐藏 怎么在Win11中隐藏任务栏
- 2 为什么win11有些软件打不开 Win11无法启动exe应用程序的解决办法
- 3 win11瘦身软件 Windows 11 Manager(win11优化软件) v1.4.0 最新版本更新
- 4 网银不兼容win11edge解决视频 Win11 Edge浏览器不支持网银的解决方法
- 5 win11家庭版有广告吗? Windows11如何关闭小组件广告
- 6 win11 弹窗确认 如何取消Win11每次打开软件的提示确认
- 7 win11笔记本电脑蓝牙图标不见了怎么办 Win11蓝牙图标不见了怎么恢复
- 8 win11将安全信息应用到以下对象时发生错误 拒绝访问怎么解决 Win11安全信息应用错误拒绝访问解决方法
- 9 win11启动删除 Win11删除休眠文件hiberfil.sys的步骤
- 10 win11文件怎么按大小排序 Windows11资源管理器如何设置按大小排序