电脑播放mp3文件显示不支持的解决方法 电脑播放mp3格式文件显示不支持怎么回事
更新时间:2023-04-13 15:02:25作者:yang
mp3格式是一种通用的音频格式,大家播放音乐时经常会看到此格式,近期有用户在MP3播放器中播放歌曲却提示“格式不支持”,为什么会这样?一般是MP3文件的比特率过高引起的,我们需要转换一下mp3文件格式,下面看看具体解决方法。
具体方法如下:
1、我们将MP3播放器的MP3文件,复制到电脑系统。
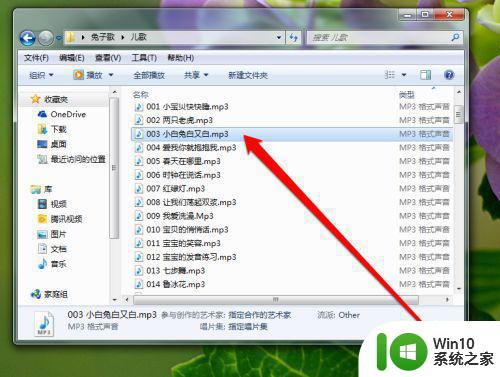
2、然后在点击MP3文件,再点击属性的按钮。
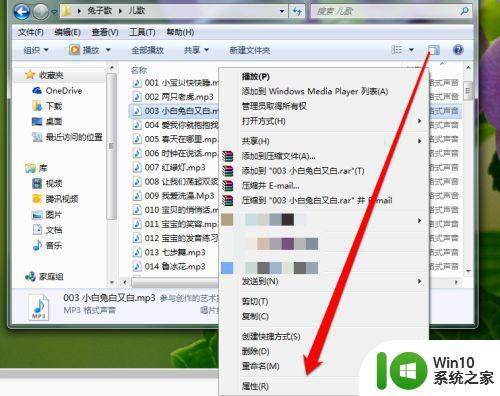
3、进入属性的页面后,我们查看一下MP3文件的比特率。

4、我们发现MP3文件的比特率高于128,有些MP3播放器不能很好的播放高于128的文件。
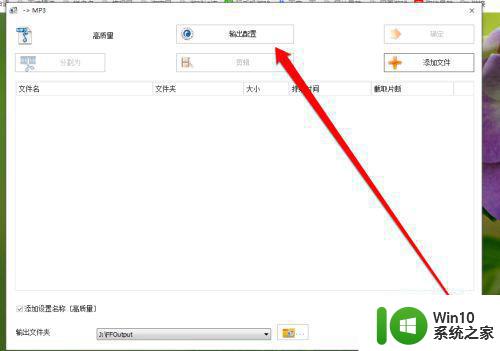
5、这个时候我们就需要使用MP3转换器,进行转换MP3文件了。
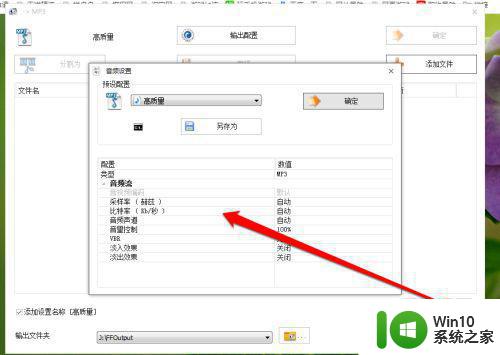
6、我们进入到格式工厂的软件中,选择输出文件的配置按钮。
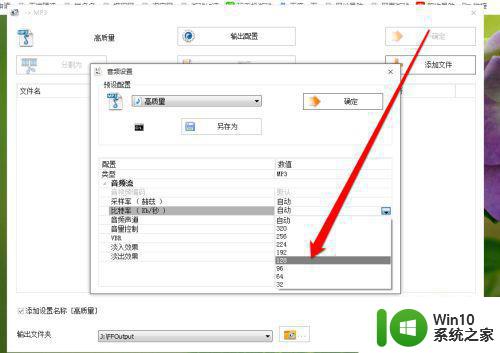
7、我们将MP3文件比特率调整成128进行转换,转换完成后我们放在播放器中就可以播放了。
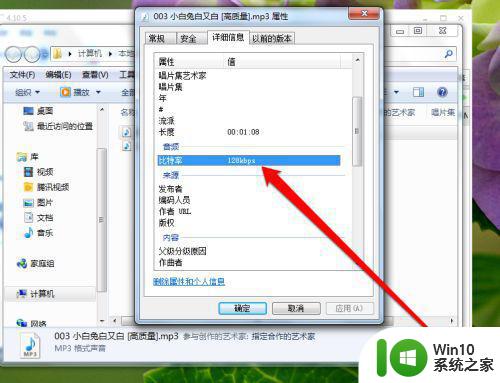
以上就是电脑播放mp3格式文件显示不支持的解决方法,设置之后,声音就可以正常播放了。
电脑播放mp3文件显示不支持的解决方法 电脑播放mp3格式文件显示不支持怎么回事相关教程
- 电脑播放dts音乐的方法 电脑如何设置支持DTS音乐播放
- 网页显示该插件不受支持的解决教程 如何解决网页显示该插件不受支持的问题
- 笔记本外接显示器显示输入不支持怎么修复 笔记本外接显示器显示输入不支持解决方法
- 投屏显示格式不对 手机投屏时遇到不支持的格式怎么办
- 电脑总提示找不到支持windows hello指纹的指纹识别器的解决方法 电脑无法找到支持Windows Hello指纹的指纹识别器怎么解决
- 视频复制到新u盘不能播放怎么办 视频复制到u盘的视频文件不支持怎么办
- amr格式音频播放器下载 怎么转换amr格式音频为mp3格式
- 怎么把音乐弄成mp3文件 将电脑中的歌曲转换为mp3格式
- 图文教你播放flac格式文件 如何在电脑上播放flac格式音乐文件
- amr格式转换为mp3格式的步骤 amr文件转换成mp3的软件
- 不支持miracast怎么投屏 电脑不支持Miracast怎么连接电视投屏
- flv是什么格式的如何播放 flv格式电脑用什么播放器
- 华擎H61M-DP3主板进入bios设置u盘启动的步骤图解 华擎H61M-DP3主板如何设置U盘启动
- 电脑其他盘突然不见了只剩c盘怎么解决 电脑其他盘突然不见只剩C盘怎么找回
- 做系统u盘的软件怎么使用 系统U盘制作工具使用步骤
- 如何解决电脑显示器无信号键盘灯不亮的问题 电脑显示器无信号怎么办
电脑教程推荐
- 1 windows系统U盘正确的拔取方法 如何正确拔出Windows系统U盘
- 2 轻松解决U盘不显示盘符的操作步骤 U盘插入电脑后没有盘符怎么办
- 3 浅谈u盘中出现乱码文件的解决方法 U盘乱码文件如何处理
- 4 U盘插电脑没反应的原因以及解决方法 U盘插电脑没有反应怎么办
- 5 新加装内存条不显示 电脑内存添加后没有显示出来怎么办
- 6 电脑一直自动刷新闪屏完全用不了怎么办 电脑自动刷新闪屏解决方法
- 7 wps多个工作表怎么排序 wps多个工作表如何按照自定义排序规则排序
- 8 explorer.exe引起开机黑屏的解决方法 explorer.exe黑屏解决方法
- 9 与英雄联盟服务器之间的通讯出现问题了如何解决 英雄联盟服务器通讯故障解决方法
- 10 浅析U盘文件打不开的解决方法 U盘文件损坏怎么办
win10系统推荐