win7电脑怎么重新安装驱动程序 如何在Windows 7电脑上重新安装驱动程序
更新时间:2024-02-12 15:03:46作者:jiang
在使用Windows 7电脑时,有时我们会遇到驱动程序出现问题的情况,例如硬件设备无法正常工作或出现错误提示,这时候重新安装驱动程序就成为解决问题的一种有效方法。重新安装驱动程序可以帮助我们修复设备的错误,恢复设备的正常运行。如何在Windows 7电脑上重新安装驱动程序呢?下面我们将详细介绍一下相关的步骤和注意事项。
解决方法:
1、首先,在桌面上,在“我的电脑”上右键,从弹出的窗口找到”管理“,点击进入。
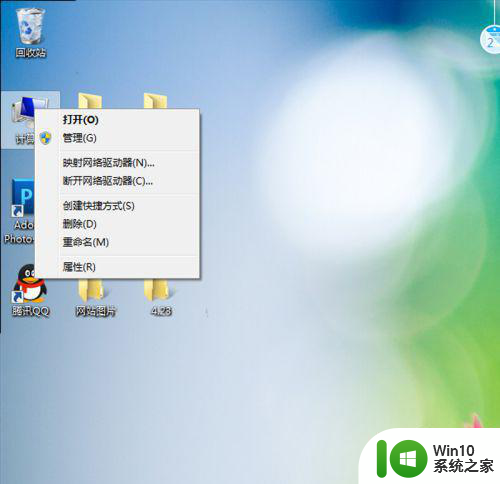
2、在“计算机管理”找到“设备管理器”。
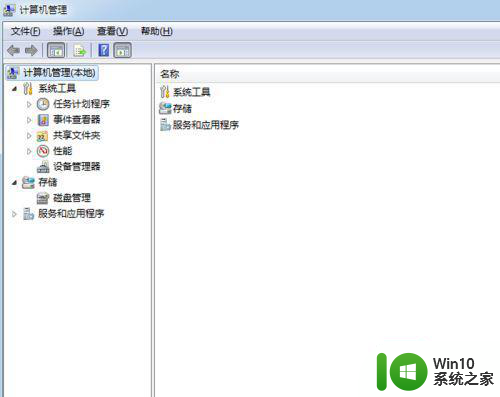
3、从“设备管理器”上面可以找到硬件各自驱动,如果有驱动程序出错,会有个小感叹号出来。
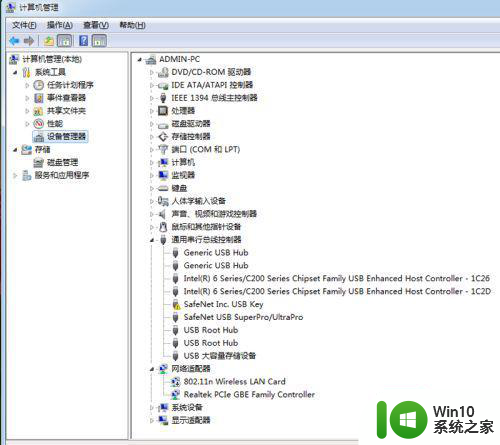
4、找到你需要重装的程序,右键选择卸载。

5、可以从网络上找到个驱动软件,就不一个个介绍了,找到后添加。
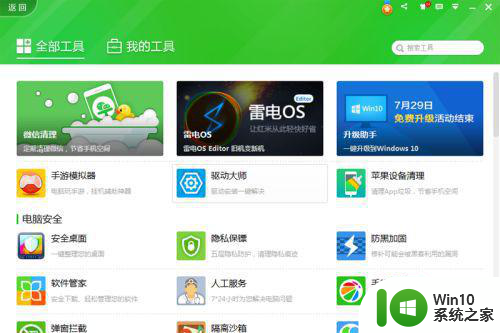
6、在桌面上可以看到图标,启动后,检测驱动程序。
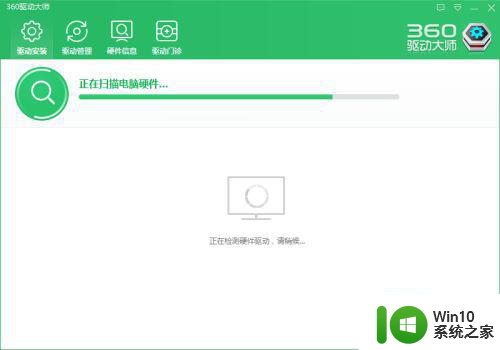
7、检测完,可以看到各种问题,一般要升级的驱动,就不需要去管,我们主要是查看,缺少的驱动,我们刚刚卸载的是网卡驱动,它就会提示缺少网驱,按照提示进行重新安装就行了。
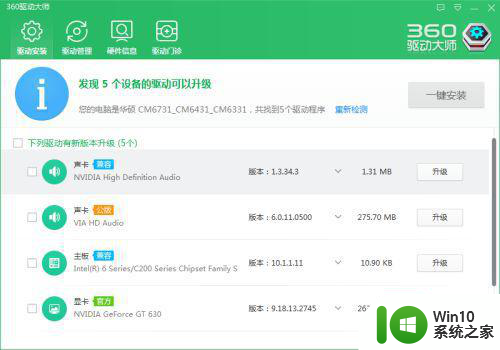
以上就是win7电脑怎么重新安装驱动程序的全部内容,有遇到这种情况的用户可以按照小编的方法来进行解决,希望能够帮助到大家。
win7电脑怎么重新安装驱动程序 如何在Windows 7电脑上重新安装驱动程序相关教程
- win10怎么重新安装驱动程序 win10系统网卡驱动程序重新安装方法
- win10无法投影请尝试重新安装驱动程序怎么修复 win10无法投影重新安装驱动程序解决方法
- win7电脑摄像头驱动程序怎么安装 windows7摄像头驱动怎么安装
- 你电脑当前的驱动程序可能优于我们正尝试安装的驱动程序怎么办 电脑驱动程序如何更新
- 电脑卸载显卡驱动在重新安装的方法 电脑显卡驱动卸载步骤和重新安装教程
- win7电脑蓝牙设备消失怎么办 如何在win7电脑上重新安装蓝牙驱动程序
- 电脑安装NVIDIA显卡驱动遇到“安装程序失败”的解决方法 电脑安装NVIDIA显卡驱动遇到“安装程序失败”怎么办
- win10电脑怎么安装蓝牙驱动程序 win10如何下载蓝牙驱动程序
- 打印机重新安装驱动程序方法 如何彻底卸载打印机驱动并重新安装
- 电脑无法连接网络如何安装网卡驱动程序 如何在没有网络的情况下手动安装电脑网卡驱动程序
- win7安装Modem驱动程序的方法 如何给win7安装Modem驱动程序
- window7如何安装网卡驱动程序 window7的网卡驱动程序怎么安装
- win7软件安装过程出现乱码怎么解决 win7软件安装乱码怎么办
- 设置usb启动盘的术语解释 USB启动盘制作步骤详解
- win7重装拖拽窗口出现残影怎么解决 Win7重装后窗口拖拽出现残影怎么解决
- 惠普笔记本怎么启动u盘装系统 惠普笔记本如何设置启动盘安装系统
系统安装教程推荐
- 1 用u教授u盘装系统的方法 如何用U盘安装操作系统
- 2 怎么禁止win10自动安装应用\游戏 如何停止Win10自动安装应用程序和游戏
- 3 重装win7系统出现蓝屏错误代码0x00000116如何处理 win7系统蓝屏错误代码0x00000116怎么解决
- 4 win10外星人电脑安装lumion6.0打不开怎么办 lumion6.0安装教程win10外星人电脑
- 5 你电脑当前的驱动程序可能优于我们正尝试安装的驱动程序怎么办 电脑驱动程序如何更新
- 6 为什么重装系统可以解决大部分问题 重装系统对硬件有影响吗
- 7 怎么做winxp系统 WinXP系统安装步骤详解
- 8 笔记本装了w10的系统驱动无法安装如何解决 笔记本w10系统驱动无法安装怎么办
- 9 windows10家庭版没有bitlocker驱动器加密怎么重装系统后分区被加密 windows10家庭版如何在重装系统后对分区进行加密
- 10 纯净的安装win7系统的几种方法 如何在电脑上进行纯净安装win7系统
win10系统推荐
- 1 系统之家ghost win10 32位正式破解版v2023.07
- 2 东芝笔记本ghost win10 64位官方专业版v2023.07
- 3 风火林山ghost win10 sp1 32位最新正式版v2023.07
- 4 中关村ghost win10 32位标准旗舰版下载v2023.07
- 5 华为笔记本专用Ghost Win10 热门专业版x86
- 6 游戏专用win10 32位 完美专业版
- 7 系统之家ghost win10 64位旗舰安全版下载v2023.07
- 8 番茄花园ghost win10镜像家庭版64位下载v2023.07
- 9 深度技术ghost win10 64位旗舰免激活版v2023.07
- 10 风林火山win10 64位装机稳定版