win10安装ssd后bios设置方法 SSD安装Win10时BIOS设置步骤
更新时间:2024-02-12 15:43:14作者:jiang
在安装Win10时,将固态硬盘(SSD)作为系统盘是一个常见的选择,在安装SSD之前,我们需要对计算机的BIOS进行适当的设置,以确保系统可以顺利地识别和启动新的硬盘。本文将介绍SSD安装Win10时的BIOS设置步骤,帮助大家顺利完成硬盘升级,提升系统性能。无论你是计算机新手还是有一定经验的用户,本文都将为你提供简单明了的指导,让你轻松完成BIOS设置,享受更快的系统运行速度。
具体方法:
1、点击电源按钮,屏幕出现电脑主板图标立即不停地按F2键。进入BIOS界面。
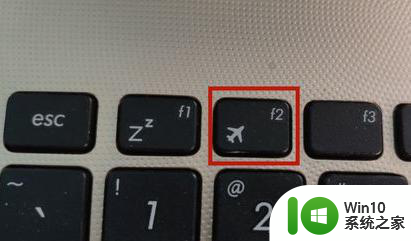
2、进入BIOS界面,选择BIOS Version:30S选项。

3、看最下面从左至右第3栏”Boot Menu(F8)“,点进去。
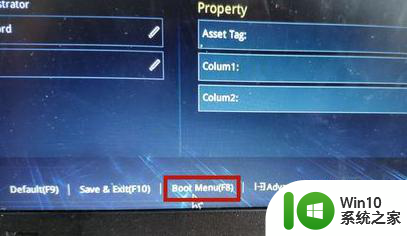
4、进去之后,有四个选项。选择带有固态硬盘的选项,即可从固态硬盘启动设置成功。
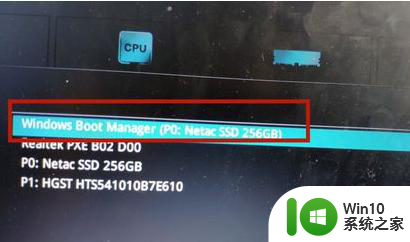
以上就是win10安装ssd后bios设置方法的全部内容,还有不懂得用户就可以根据小编的方法来操作吧,希望能够帮助到大家。
win10安装ssd后bios设置方法 SSD安装Win10时BIOS设置步骤相关教程
- 安装win11系统bios怎么设置 win11安装bios设置步骤
- bois可以识别ssd为何安装win10无法识别解决方法 SSD安装Win10系统后无法识别解决方法
- 华硕主板安装win11系统bios设置方法 华硕主板装win11设置bios步骤
- win10安装软件设置密码 win10安装软件设置密码步骤
- 联想win8改win7 bios设置步骤 如何在联想win8电脑上更改bios设置安装win7
- 如何正确使用SSD固态硬盘详细教程 SSD固态硬盘如何安装设置教程
- bios找不到TPM选项安装win11的步骤 BIOS没有TPM选项如何装win11
- win10 20h2安装的驱动程序设置方法 win10 20h2驱动程序安装步骤及设置方法
- 宏碁设置bios快捷方法 宏碁笔记本自己安装系统怎么设置bios
- win10系统安装跳过pin设置步骤 如何在新装win10系统时跳过pin设置
- 如何使用AHCI模式将U盘设备用于系统安装 U盘安装系统时如何在BIOS中配置AHCI模式
- 技嘉b85主板升级Win11需要设置哪些BIOS参数 如何在技嘉b85主板上设置BIOS以支持安装Win11
- win7软件安装过程出现乱码怎么解决 win7软件安装乱码怎么办
- 设置usb启动盘的术语解释 USB启动盘制作步骤详解
- win7重装拖拽窗口出现残影怎么解决 Win7重装后窗口拖拽出现残影怎么解决
- 惠普笔记本怎么启动u盘装系统 惠普笔记本如何设置启动盘安装系统
系统安装教程推荐
- 1 用u教授u盘装系统的方法 如何用U盘安装操作系统
- 2 怎么禁止win10自动安装应用\游戏 如何停止Win10自动安装应用程序和游戏
- 3 重装win7系统出现蓝屏错误代码0x00000116如何处理 win7系统蓝屏错误代码0x00000116怎么解决
- 4 win10外星人电脑安装lumion6.0打不开怎么办 lumion6.0安装教程win10外星人电脑
- 5 你电脑当前的驱动程序可能优于我们正尝试安装的驱动程序怎么办 电脑驱动程序如何更新
- 6 为什么重装系统可以解决大部分问题 重装系统对硬件有影响吗
- 7 怎么做winxp系统 WinXP系统安装步骤详解
- 8 笔记本装了w10的系统驱动无法安装如何解决 笔记本w10系统驱动无法安装怎么办
- 9 windows10家庭版没有bitlocker驱动器加密怎么重装系统后分区被加密 windows10家庭版如何在重装系统后对分区进行加密
- 10 纯净的安装win7系统的几种方法 如何在电脑上进行纯净安装win7系统
win10系统推荐
- 1 系统之家ghost win10 32位正式破解版v2023.07
- 2 东芝笔记本ghost win10 64位官方专业版v2023.07
- 3 风火林山ghost win10 sp1 32位最新正式版v2023.07
- 4 中关村ghost win10 32位标准旗舰版下载v2023.07
- 5 华为笔记本专用Ghost Win10 热门专业版x86
- 6 游戏专用win10 32位 完美专业版
- 7 系统之家ghost win10 64位旗舰安全版下载v2023.07
- 8 番茄花园ghost win10镜像家庭版64位下载v2023.07
- 9 深度技术ghost win10 64位旗舰免激活版v2023.07
- 10 风林火山win10 64位装机稳定版