win10网络图标在任务栏不显示 Win10系统桌面网络图标不显示怎么解决
更新时间:2024-04-18 15:04:04作者:xiaoliu
Win10系统是目前最流行的操作系统之一,但有时候会出现一些小问题,比如网络图标在任务栏不显示的情况,当我们无法直观地看到网络连接状态时,就会给我们的工作和生活带来一定的困扰。如果你也碰到了Win10系统桌面网络图标不显示的问题,该如何解决呢?接下来就让我们一起来看看解决方法吧!
方法如下:
1. 1.首先打开电脑,点击电脑桌面左下角的开始图标按钮打开开始菜单。我们在开始菜单的左侧点击“设置”选项。
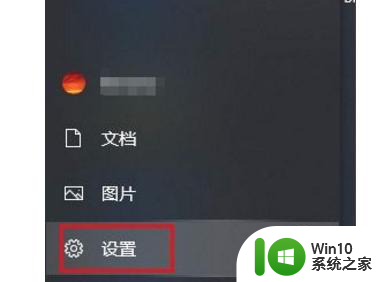
2. 2.然后就会进入到设置页面,我们在页面上找到“个性化”选项,点击这个选项再进行下一步操作。
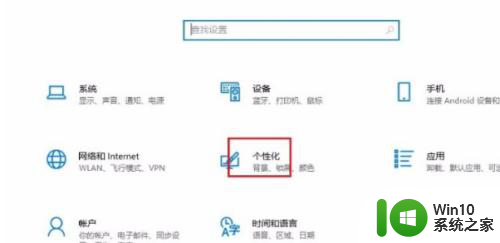
3. 3.接着在个性化页面中,我们在页面左侧找到“任务栏”选项,点击它就可以进入到任务栏页面。
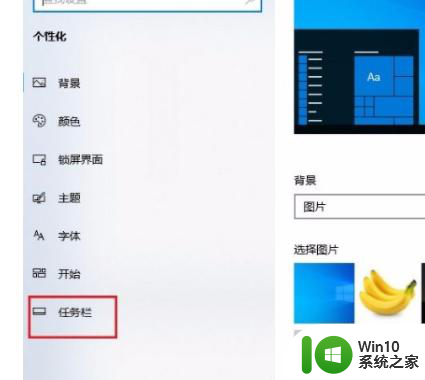
4. 4.接下来在任务栏页面中,我们在页面上找到“选择哪些图标显示在任务栏上”选项。点击它就可以了。
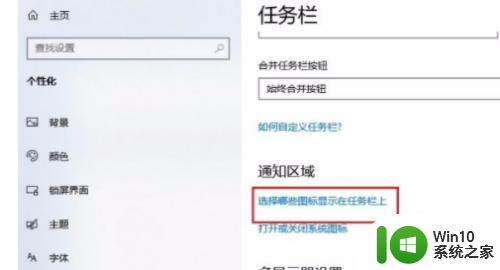
5. 5.最后我们就会看到下图所示的界面,在界面上找到“网络”选项。点击该选项后面的开关按钮将其打开,就可以重新将网络图标显示在桌面右下角了。
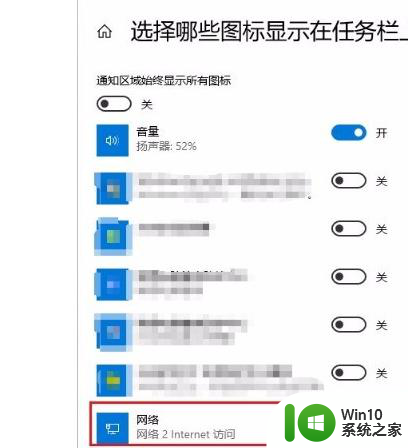
以上就是关于win10网络图标在任务栏不显示的全部内容,有出现相同情况的用户可以按照以上方法解决。
win10网络图标在任务栏不显示 Win10系统桌面网络图标不显示怎么解决相关教程
- win10有线网络已经连接 任务栏不显示 win10任务栏右下角没有显示网络连接图标怎么办
- win10桌面不显示“网络”图标怎办 win10恢复桌面图标方法
- win10任务栏网络图标不见了如何解决 win10任务栏网络图标不见了怎么恢复
- win10右面小图标不显示 Win10任务栏图标不显示怎么恢复
- win10任务栏网络图标不见了的解决方法 win10任务栏网络图标不见了如何修复
- win10任务栏应用图标消失 Win10任务栏应用图标不显示怎么解决
- win10任务栏显示图标的方法 win10怎么设置显示任务栏图标
- win10系统桌面无法显示图标和任务栏的解决方法 win10系统桌面空白无法显示任何内容的解决方法
- win10任务栏右下角不显示图标的修复方法 win10任务栏右下角不显示图标什么原因
- win10显示隐藏图标的方法 win10如何在任务栏上显示隐藏图标
- win10任务栏图标显示错乱怎么办 win10任务栏图标显示不正常怎么办
- win10网络连接图标不见了怎么办 win10右下角不显示网络图标如何修复
- win10机械盘必卡 win10系统机械硬盘提速教程
- w10电脑没有鼠标怎样打开桌面的软件并使用 没有鼠标如何使用w10电脑打开桌面
- win10系统没有弹出移动硬盘的选项 win10系统外接移动硬盘无法弹出怎么办
- win10系统网速被限制怎么解除 win10系统网速被限制如何解决
win10系统教程推荐
- 1 win10添加本地打印机在未识别中显示怎么解决 win10本地打印机未识别怎么解决
- 2 win10系统升级至创意者后开机提示密码错误的解决方法 win10创意者更新后开机密码错误怎么办
- 3 怎么解决windows音频设备图形隔离占用内存win10 Windows音频设备图形隔离占用内存问题解决方法
- 4 win10电脑开机出蓝屏提示失败的操作Acpi.sys修复方法 Win10电脑蓝屏提示Acpi.sys错误怎么办
- 5 win10关机出现0xc0000142 win10出现错误代码0xc0000142怎样排除
- 6 蓝牙耳机连接win10笔记本电脑教程 win10笔记本电脑如何连接蓝牙耳机
- 7 win10工具栏加载不出来 Win10任务栏点击无反应怎么办
- 8 win10快速启动选项灰色选择不了修复方法 win10快速启动选项灰色无法选择解决方法
- 9 win10更改账户权限设置的最佳方法 win10如何更改账户权限设置
- 10 win10玩游戏按键冲突 游戏时Win10系统shift键有干扰怎么处理
win10系统推荐
- 1 联想笔记本专用win10 64位流畅专业版镜像
- 2 萝卜家园Windows10 64位专业完整版
- 3 中关村ghost win10 64位克隆专业版下载v2023.04
- 4 华为笔记本专用win10 64位系统绿色版
- 5 联想笔记本专用Ghost Win10 64位精简专业版
- 6 电脑公司ghost win10 64位官方免激活版v2023.04
- 7 雨林木风Ghost Win10 64位完美官方版
- 8 雨林木风ghost win10 32位最新精简版v2023.04
- 9 技术员联盟ghost win10 32位 精简安装版系统
- 10 东芝笔记本ghost win10 32位免激专业版v2023.04