xp找回网络打印机的方法 xp网络打印机连接不上怎么解决
在日常工作中,网络打印机连接不上是一个常见的问题,特别是在使用Windows XP操作系统的情况下,如果你遇到了这个困扰,不要担心下面将为你介绍xp找回网络打印机的方法和解决xp网络打印机连接不上的问题。通过一些简单的操作和调整,很快就可以让你的网络打印机重新连接并正常工作。愿这篇文章能够帮助你解决这个烦人的问题,让工作效率更上一层楼。
具体方法如下:
1、在知道网络打印机的IP地址情况下,我们按WIN+R键,唤出XP系统中的“运行”窗口;

2、在运行窗口中的“打开:”一行后面文本框里输入“\\网络打印机的IP”,然后点“确定”按钮。(一键u盘装xp)

3、如果你的网络打印机在线(插上了网线并且IP不冲突),那么我们会打开一个窗口,里面会有一个打印机图标,我们点中这个打印机图标,然后在上面单击鼠标右键--->点击“连接”;
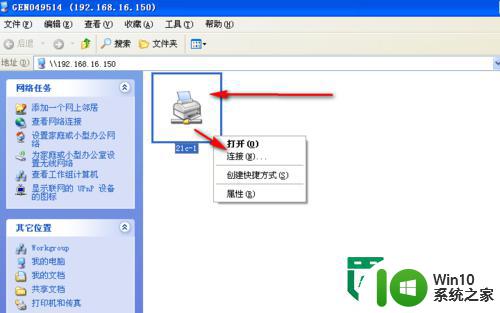
4、然后点击“是”按钮,如果你怀疑你点击的打印机并不是那网络打印机,那么建议点否,取消网络打印机的安装,不然可能会中病毒哦!
请根据自己的安全考虑!我这里因为知道网络打印机的IP地址以及确定这台打印机存在,所以点击“是”。
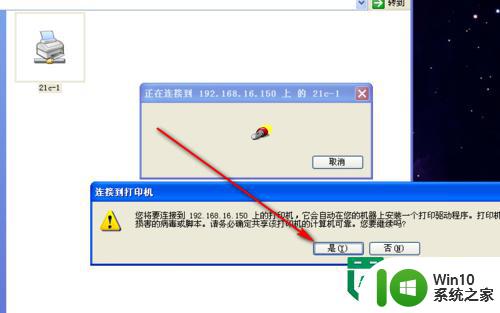
5、然后等待安装完成吧,如果,你的打印机比较特殊,不会公布打印机的驱动,那么会出现以下提示。我们就得用其它方法安装啦。
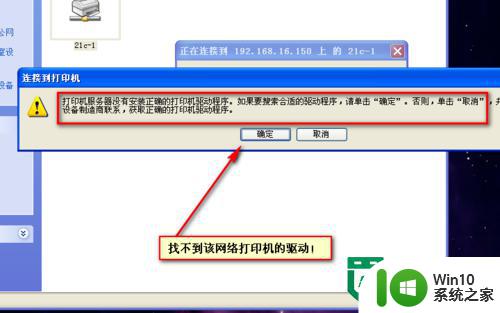
6、在上面的情况下我们先点击“是”,然后再去百度查找该打印机的官网,下载该打印机的驱动程序并解压出来。
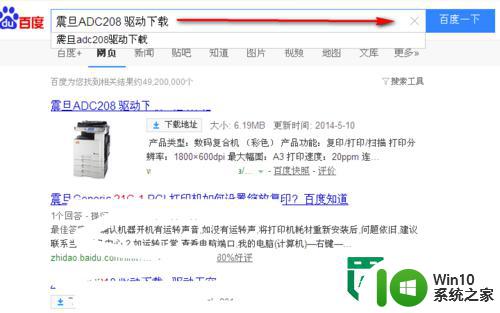
7、我们点击是之后,电脑系统会要求你在列表中选择一个打印机厂商,我们点击“从硬盘安装”;
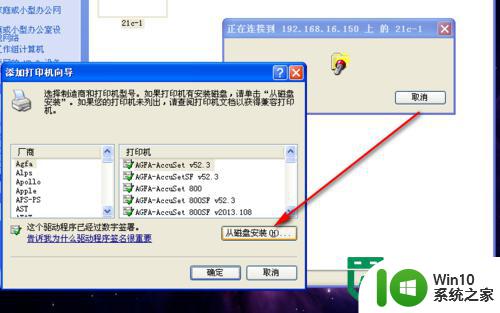
8、在“从硬盘安装”窗口中点击“浏览”按钮,然后找到我们下载好的该打印机驱动的解压目录。
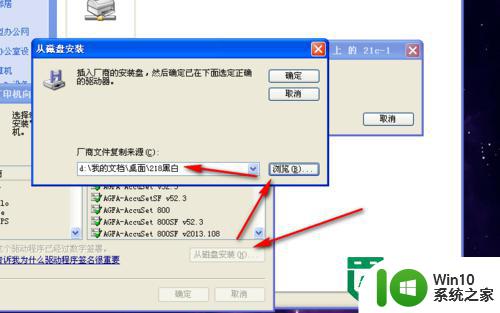
9、如果你下载后解压的目录内有打印机的驱动信息
那么从硬盘安装窗口上的“确定”按钮会变得可以点击,我们点击它。
如果后来提示“该文件夹内没有打印机的信息文件”,那么我们重新选择解压后文件夹内其它的文件夹。
最后安装成功!
我也是找了几个目录才找到该打印机的真正驱动文件的。
一定要下载到正确的驱动才行哦!
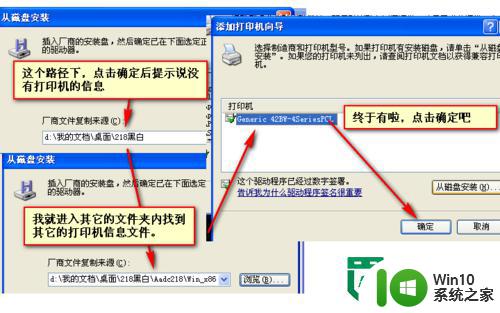
以上就是xp找回网络打印机的方法的全部内容,有遇到这种情况的用户可以按照小编的方法来进行解决,希望能够帮助到大家。
xp找回网络打印机的方法 xp网络打印机连接不上怎么解决相关教程
- xp怎么连接网络打印机的方法 Windows XP连接无线网络打印机步骤
- 电脑怎样添加网络打印机 怎么连接网络打印机到电脑
- 小米打印机连接wifi的方法 小米打印机如何连接无线网络
- 打印机无法连接到网络怎么办 打印机无法连接网络怎么解决
- 惠普136w打印机连接无线网络的方法 hplaser136w怎么连接无线网络
- 打印机怎么实现无线打印 打印机怎么连接无线网络
- xp无法上网的解决方法 xp系统无法连接网络怎么办
- xp设置打印机共享的方法 xp如何设置局域网打印机共享
- 访问网络打印机方法 如何在局域网中访问网络打印机
- 怎么设置网络打印机 如何在局域网中共享网络打印机
- 无线网络怎么添加共享打印机 无线网络如何共享打印机
- xp系统网络不能连接怎么解决 XP系统网络连接问题解决方法
- wps多个工作表怎么排序 wps多个工作表如何按照自定义排序规则排序
- 电脑卡住了按什么键都不管用包括关机如何解决 电脑卡住按什么键都不管用怎么办
- explorer.exe引起开机黑屏的解决方法 explorer.exe黑屏解决方法
- 与英雄联盟服务器之间的通讯出现问题了如何解决 英雄联盟服务器通讯故障解决方法
电脑教程推荐
- 1 wps多个工作表怎么排序 wps多个工作表如何按照自定义排序规则排序
- 2 explorer.exe引起开机黑屏的解决方法 explorer.exe黑屏解决方法
- 3 与英雄联盟服务器之间的通讯出现问题了如何解决 英雄联盟服务器通讯故障解决方法
- 4 浅析U盘文件打不开的解决方法 U盘文件损坏怎么办
- 5 xp下boot.ini文件的作用介绍 xp下boot.ini文件如何配置
- 6 微星笔记本怎么实现u盘启动 微星笔记本如何设置u盘启动
- 7 wps表头隐藏后取消隐藏不出来 wps表头隐藏后无法取消隐藏
- 8 U教授教你如何备份系统 如何备份系统教程
- 9 宏碁E5-572笔记本bios设置U盘启动的方法 宏碁E5-572笔记本如何设置BIOS启动项
- 10 防止U盘中毒的几种方法 如何防止U盘中毒的有效方法
win10系统推荐