怎么解决为了对电脑进行保护已经阻止此应用win10 如何解决Windows 10已经阻止此应用的问题
更新时间:2024-04-26 13:32:40作者:xiaoliu
在使用电脑过程中,有时候会遇到Windows 10已经阻止此应用的问题,这可能是为了保护电脑安全而设置的,但是这也会给用户带来一定的困扰。要解决这个问题,我们可以尝试通过一些方法来调整系统设置,让电脑可以正常运行需要的应用程序。接下来将介绍一些解决方法,帮助大家更好地使用电脑。
解决方法:
1、找到计算机属性,左下方 性能和安全。
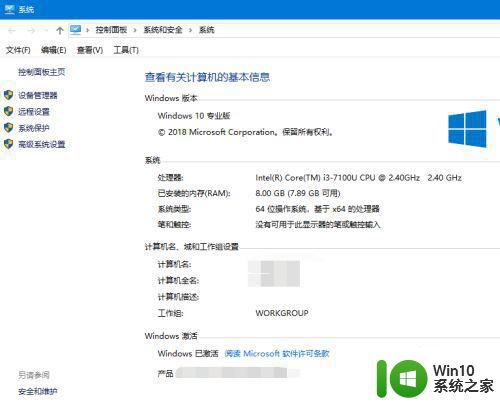
2、然后进入用户权限控制界面,点击左侧用户权限控制菜单。
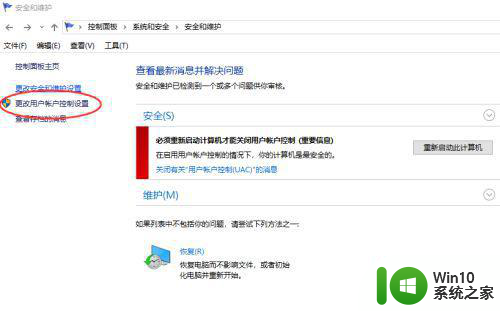
3、进入之后,默认是不信任程序提示警告。这里我们下拉选择最低的级别。
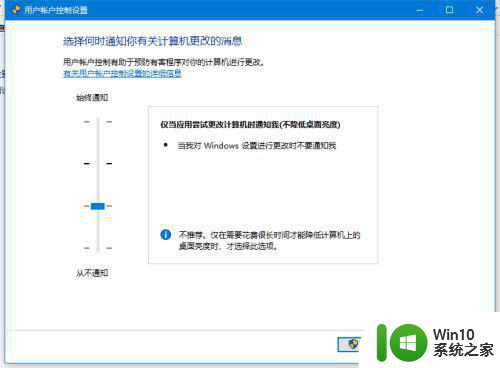
4、调整程序管理员运行。打开开始运行菜单,输入gpedit.msc进入组策略。
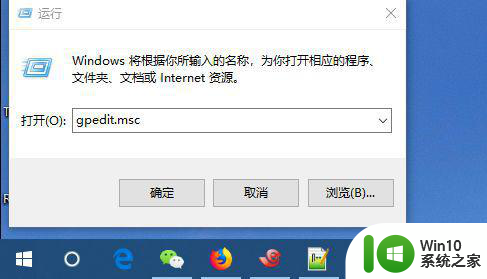
5、打开组策略编辑器,找到计算机管理--用户模板---安全选项。
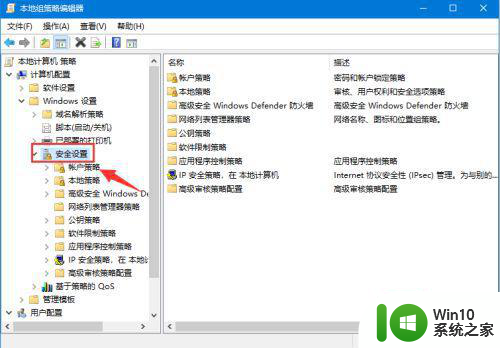
6、找到安全选项栏目,右击找到 用户权限控制,总是以管理员权限运行所有。
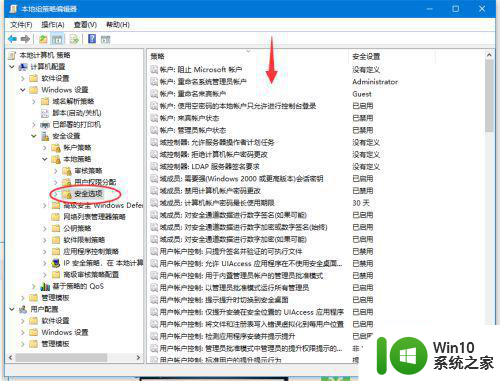
7、设置策略,为禁用此功能。然后保存应用。
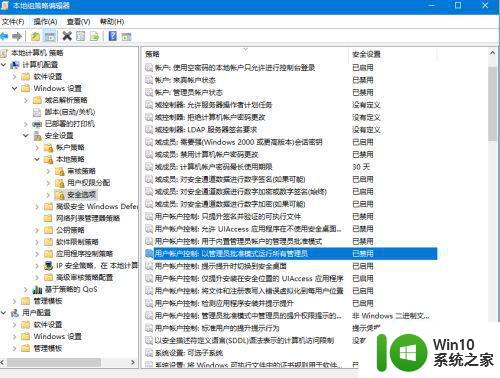
8、配置好之后,打开开始运行--cmd。输入gpupdate/force 刷新策略。
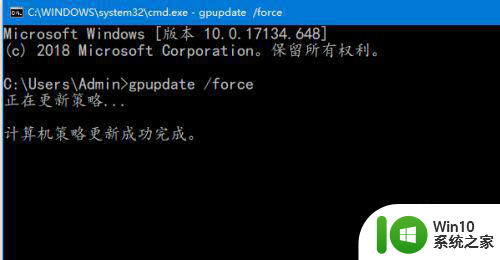
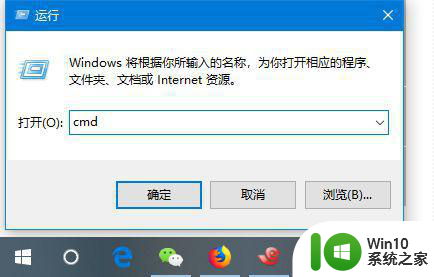
以上就是怎么解决为了对电脑进行保护已经阻止此应用win10的全部内容,还有不懂得用户就可以根据小编的方法来操作吧,希望能够帮助到大家。
怎么解决为了对电脑进行保护已经阻止此应用win10 如何解决Windows 10已经阻止此应用的问题相关教程
- win10管理员阻止运行此应用的解决方法 win10管理员已阻止你运行此应用怎么办
- win10管理员权限限制导致无法运行程序怎么解决 如何解决win10提示管理员已阻止你运行此应用的问题
- win10管理员阻止应用的解决方法 win10系统管理员已阻止这个应用怎么解决
- win10升级flash系统管理员已阻止这个应用解决方法 Win10升级Flash系统管理员阻止应用解决办法
- 系统管理员已阻止你运行此程序 win10系统管理员限制应用程序运行的解决办法
- 已经win10阻止此软件因为无法验证发行者 Windows无法验证软件发行者
- windows10安装应用被阻止的解决方法 windows10禁止安装程序如何修复
- 如何关闭win10你要允许此应用对你的设备进行更改 win10允许此应用对你的电脑进行更改怎么关
- win10浏览器已经阻止activex控件如何取消 win10 activex控件被阻止怎么办怎么办
- win10打开软件总提示你要允许此应用对你的设备进行更改怎么取消 win10打开软件总提示你要允许此应用对你的设备进行更改如何解决
- win10此应用无法在你的电脑上运行的详细处理方法 win10此应用无法在你的电脑上运行解决方法
- win10拨号连接显示已阻止解决方法 win10拨号连接被阻止如何解决
- win10系统中自带hyper-v与vmware不兼容如何处理 win10系统自带的Hyper-V与VMware冲突怎么办
- win1020h2版本锁屏状态不能登录系统怎么解决 win10 20h2版本锁屏无法滑动解锁怎么办
- w10播放音乐提示再设置中切换输出设备咋办 w10播放音乐提示再设置中切换输出设备方法
- win10耳机和扬声器同时播放问题如何处理 Win10耳机和扬声器同时播放解决方法
win10系统教程推荐
- 1 w10播放音乐提示再设置中切换输出设备咋办 w10播放音乐提示再设置中切换输出设备方法
- 2 win10系统启动出现两次开机Logo怎么处理 Win10系统启动出现两次开机Logo怎么解决
- 3 win10下载提示可能会损坏您的设备 win10中edge提示文件可能会损害设备怎么办
- 4 w10realtek高清晰音频管理器打不开的详细解决教程 realtek高清晰音频管理器无法打开怎么办
- 5 微软鼠标连接win10提示输入码无效怎么解决 微软鼠标连接win10提示输入码无效怎么办
- 6 W10系统增加本地帐户的最佳方法 Windows 10系统如何添加本地账户
- 7 win10系统表格在哪里 win10系统鼠标右键新建excel设置方法
- 8 win10自带录屏显示录制不工具怎么办 Win10自带录屏功能打不开的解决方法
- 9 笔记本win10电脑userprofileservice服务登录失败解决方法 win10电脑userprofileservice服务登录失败怎么办
- 10 怎样修改win10账户名称 Win10系统修改账户名称步骤
win10系统推荐