win10系统怎样设置U盘只读 如何在Windows 10系统中启用U盘的只读模式
win10系统怎样设置U盘只读,在如今信息时代的浪潮下,U盘成为我们日常生活中不可或缺的重要工具,有时候我们可能需要保护U盘中的数据免受误删或病毒感染的风险。幸运的是Windows 10系统为我们提供了一种简单而有效的解决方案 - 启用U盘的只读模式。通过设置U盘只读,我们可以确保U盘中的数据不被意外修改或删除,从而更好地保护我们的重要文件。接下来我们将一起探索Windows 10系统中如何设置U盘只读的方法。
具体步骤如下:
1、按下【Win+R】组合键打开运行,输入:regedit 点击确定打开注册表编辑器;
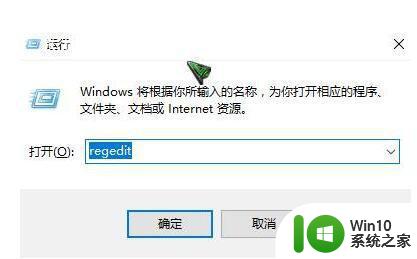
2、在注册表左侧依次展开:HKEY_LOCAL_MACHINESYSTEMCurrentControlSetControl ;
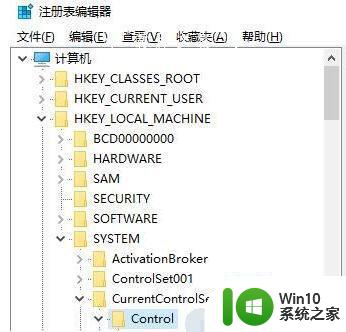
3、在Control 项上单击右键,选择【新建】—【项】,将该项命名为【StorageDevicePolicIEs】 ;
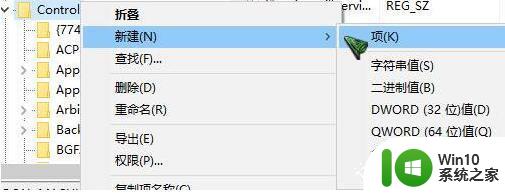
4、点击新建的【StorageDevicePolicIEs】项,在右侧空白处单击右键,【新建】—【DWord(32位)值】,将其命名为:WriteProtect;
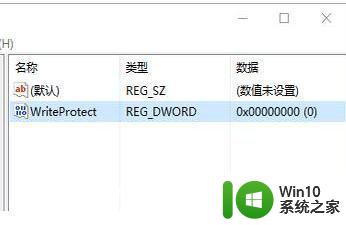
5、双击打开【WriteProtect】值,将其数值数据修改为“1”即可。
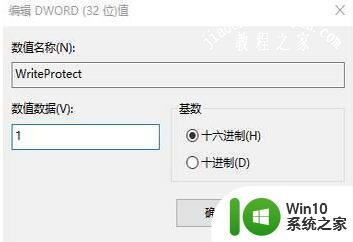
完成操作后,我们在电脑中插入U盘,复制文件的时候就会提示:磁盘被写保护,无法进行复制了!
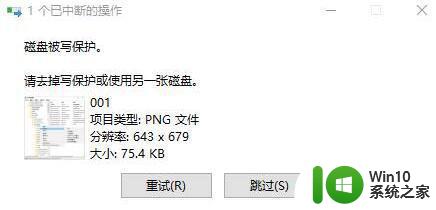
以上就是win10系统如何设置U盘只读的全部内容,对于不清楚的用户可以参考以上步骤进行操作,希望对大家有所帮助。
win10系统怎样设置U盘只读 如何在Windows 10系统中启用U盘的只读模式相关教程
- win10U盘只读的解除步骤 windows10 u盘只读怎么处理
- win10系统读不出u盘的解决方法 win10读不出u盘如何修复
- w10系统怎么识别移动硬盘 怎样设置win10系统读取移动硬盘
- 如何在Windows10中将U盘盘符设置为固定的 Windows10系统设置U盘盘符固定方法
- win10保存文件时提示只读属性,如何取消只读属性 win10文件被设置为只读属性,无法修改或删除的解决方案
- Windows10系统睡眠模式在哪里 Windows10系统如何设置睡眠模式
- w10系统兼容模式怎么设置 如何在win10中设置系统兼容模式
- 移动硬盘为什么在win7系统能读出来 在win10系统读不出来 移动硬盘在win10系统识别不了怎么办
- windows10格式化U盘的步骤 windows 10系统如何格式化U盘
- win10系统修复U盘如何制作 windows10恢复系统u盘制作步骤
- win10如何开启HDR模式 HDR技术在win10系统中的应用和设置方法
- Win10删除只读文件夹的两种方法 Win10只读文件夹在哪里删除
- win10电脑收不到更新通知怎么解决 win10电脑无法收到更新通知怎么办
- 怎么确定电脑能不能升级Win10系统 电脑Win10系统升级要求
- win10电脑360极速浏览器卡顿解决方法 win10电脑360极速浏览器卡顿怎么办
- windows10开机黑屏很久才能进桌面如何修复 windows10开机黑屏进桌面缓慢的解决方法
win10系统教程推荐
- 1 win10电脑360极速浏览器卡顿解决方法 win10电脑360极速浏览器卡顿怎么办
- 2 为什么qq飞车在win10系统会显示缺少flash插件 在win10系统中缺少flash插件导致qq飞车无法运行
- 3 win10强制关机 安全模式 win10开机无法进入安全模式怎么办
- 4 win10无线已连接,但图标显示地球 win10网络连接显示地球图标但上不了网怎么办
- 5 win10清除共享文件夹访问密码 Win10如何取消共享文件夹访问密码设置
- 6 win10自动更新服务禁用后又自动开启怎么办 win10自动更新服务禁用后仍然自动开启怎么办
- 7 win10设置了开机启动却不启动 win10系统蓝屏无法启动怎么解决
- 8 win10点击setup.exe没有反应打不开怎么解决 win10点击setup.exe无反应无法打开怎么办
- 9 win10快速更新 win10系统快速更新方法
- 10 win10多任务处理图标不见了 Win10任务栏图标消失恢复方法
win10系统推荐
- 1 惠普笔记本ghost win10 32位稳定旗舰版v2023.05
- 2 系统之家ghost win10 64位官方精简版
- 3 深度技术ghost win10 64位最新免费版v2023.05
- 4 萝卜家园win10 64位中文官方版
- 5 绿茶系统ghost win10 64位家庭优化版下载v2023.05
- 6 深度技术ghost win10 32位稳定专业版v2023.05
- 7 系统之家windows10 64位专业免激活版v2023.05
- 8 中关村ghost win10 32位游戏装机版v2023.05
- 9 华硕笔记本专用win10 64位经典专业版
- 10 深度技术ghost win10 64位专业破解版v2023.05