win10系统安装PR失败怎么办 解决win10系统安装PR失败的方法
win10系统安装PR失败怎么办,当我们在安装Win10系统时,可能会遇到PR安装失败的问题,这个问题可能会让我们感到困惑和苦恼,但幸运的是,我们有一些方法可以解决这个问题。在本文中我们将探讨一些解决Win10系统安装PR失败的方法,希望能够帮助到遇到类似问题的读者。无论是通过调整系统设置、检查硬件兼容性,还是通过更新驱动程序等方式,我们都可以尝试解决这个问题,让我们的系统能够成功安装PR。
解决方法:
1、第一步;打开C盘找到下面文件夹打开Program Files(x86)。
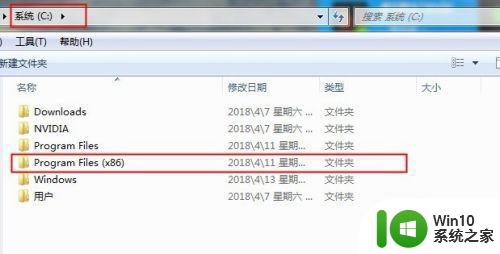
2、第二步;在Program Files(x86)文件夹里面有一个Common Files的文件夹,鼠标双击进去,就是打开。
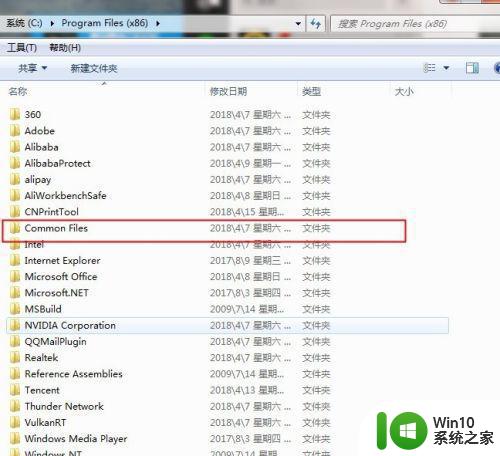
3、第三步,找到一个名称为Adobe的文件夹,双击进去,因为安装的是Adobe的软件。
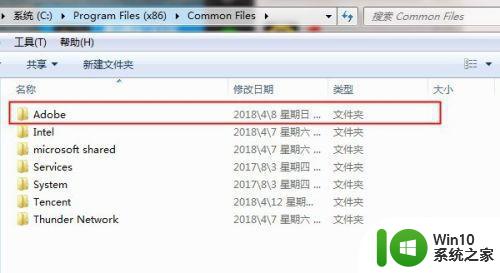
4、第四步;在里面随便单击一个文件夹,然后向下滚动鼠标滚轮,找到名称为caps的文件夹,双击进去。
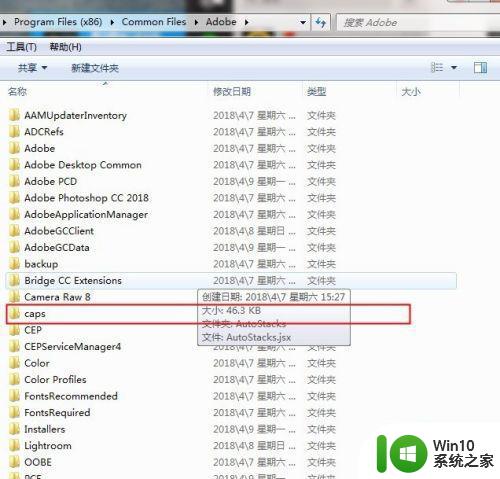
5、第五步;进去后会看到3个文件,将这三个文件全部删除就可以,ctrl+A是全选,或者按住鼠标左键不放,框选这3个文件,松手就全部选择,单击鼠标右键,删除就可以了(有的是1个或者两个文件也都选择删除)看见就删,没毛病。
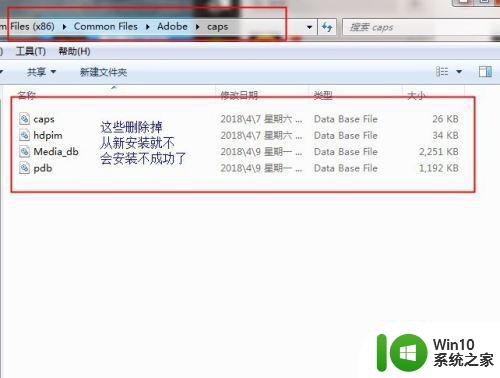
6、最后一步;不管软件安装成功与否,都要在“开始”里面看看有没有这个软件,有的话卸载后再从新安装新的软件;否则还是安装不成功的。
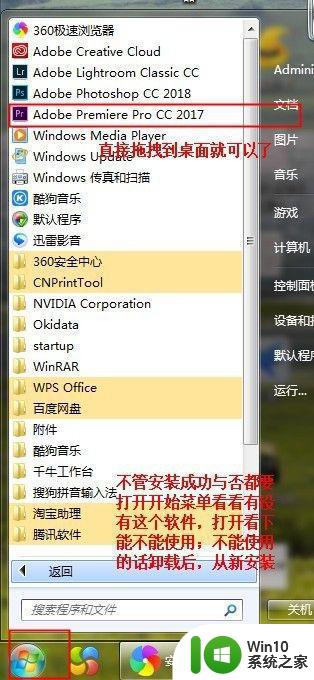
以上是如何处理Win10系统安装PR失败的全部内容,如果您还有疑问,请按照本文提供的方法进行操作,希望这篇文章能对您有所帮助。
win10系统安装PR失败怎么办 解决win10系统安装PR失败的方法相关教程
- win10系统pr安装包为什么显示找不到文件 win10系统pr安装包下载失败怎么办
- 安装win10系统失败的解决方法 win10系统更新失败如何处理
- win10 lol安装失败怎么办 win10系统无法安装lol游戏的解决方法
- win10系统ch341ser驱动安装失败怎么解决 win10系统ch341ser驱动安装异常怎么办
- win7系统安装失败怎么办 win7系统安装失败的原因有哪些
- win7系统安装cad2014失败怎么解决 Windows 7安装CAD2014失败解决方法
- win10硬盘安装系统失败解决方法 win10硬盘安装系统失败原因分析与解决方法
- win10系统安装office10失败的解决教程 Win10系统安装office10失败的原因和解决方法
- win10用系统盘装net3.5 Win10系统安装失败 .NET Framework 3.5解决方法
- win10安装gbt_setup失败的解决方法 如何兼容win10系统的gbt_setup安装程序
- win11补丁更新安装失败解决方法 win11系统更新失败怎么办
- win10系统安装失败的解决方法 win10系统安装无法安装到分区怎么解决
- win10重装系统中途关机就打不开机了 重装win10系统后黑屏怎么办
- 华硕A555L笔记本U盘装win7系统 华硕A555L笔记本如何使用U盘安装win7系统
- 安装net framework 3.5错误代码0x80070422怎么解决 Win10安装.net framework 3.5出现错误代码0x80070422如何处理
- win10系统声音设置显示未安装如何处理 win10系统声音设置无法打开怎么办
系统安装教程推荐
- 1 dnf安装失败安装包md5校验失败错误码7001263解决方法 dnf安装包md5校验失败怎么办
- 2 重装win10出现了问题oobeidps提示解决方法 win10重装出现oobeidps问题怎么办
- 3 笔记本电脑安装剑灵抽取7z. dll怎么解决 笔记本电脑剑灵安装7z. dll问题解决方法
- 4 微星Z70笔记本一键U盘装系统教程 微星Z70笔记本如何使用一键U盘装系统
- 5 windows10不停跳出正在安装新键盘怎么解决 Windows10键盘安装弹窗不断怎么办
- 6 bootcamp安装win10无法创建可引导的修复方法 bootcamp无法创建可引导
- 7 win7设备和打印机不显示安装的打印机怎么办 Win7设备无法显示已安装的打印机怎么解决
- 8 win10重装系统后软件图标不见了怎么恢复 Win10重装系统后桌面软件图标消失怎么找回
- 9 windows10无法安装所需文件错误代码0x8007025d怎么办 Windows10安装出现错误代码0x8007025d怎么解决
- 10 cad2006在windows10安装完成后提示cad的功能无法与此版本windows兼容怎么解决 CAD2006无法与Windows10兼容怎么办
win10系统推荐
- 1 联想笔记本专用win10 64位流畅专业版镜像
- 2 萝卜家园Windows10 64位专业完整版
- 3 中关村ghost win10 64位克隆专业版下载v2023.04
- 4 华为笔记本专用win10 64位系统绿色版
- 5 联想笔记本专用Ghost Win10 64位精简专业版
- 6 电脑公司ghost win10 64位官方免激活版v2023.04
- 7 雨林木风Ghost Win10 64位完美官方版
- 8 雨林木风ghost win10 32位最新精简版v2023.04
- 9 技术员联盟ghost win10 32位 精简安装版系统
- 10 东芝笔记本ghost win10 32位免激专业版v2023.04