u盘怎样制作系统盘 如何制作自己的U盘系统盘
u盘怎样制作系统盘,在当今数字化时代,U盘已成为人们常用的移动存储设备之一,除了可以存储和传输文件外,U盘还可以用来制作系统盘,成为我们自己的个性化U盘系统盘。所谓系统盘,即安装操作系统的启动盘,通过将操作系统安装在U盘上,我们可以随时随地携带自己的个人电脑环境,无需依赖他人的电脑。U盘如何制作系统盘?如何制作自己的U盘系统盘呢?本文将为您详细介绍,让您轻松掌握U盘制作系统盘的方法。
一、所需工具:
1、8G或更大容量U盘,推荐16G
2、U盘系统盘制作工具:
win10PE 64位内核(uefi版):https://pan.baidu.com/s/1mi8vV6o
3、系统下载(wepe支持大于4G):win10纯净版64位镜像
二、U盘制作系统盘步骤如下
1、首先下载wepe 64位版本,下载win10pe64位内核版,同时支持legacy和uefi启动模式,右键以管理员身份运行;
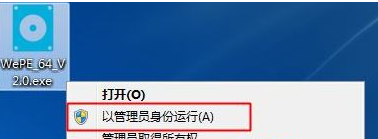
2、打开微pe工具箱,点击右下角这个图标【安装PE到U盘】;

3、【安装方法】是U盘系统盘的制作方案,有7种方案,这边选择方案一,全能三分区,支持大于4G的镜像;
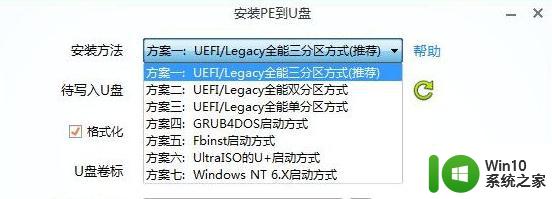
4、插入U盘,等待识别,如果没有识别,点击右侧的图标刷新,默认设置都不用改,按图中所示,直接点击【立即安装进U盘】;
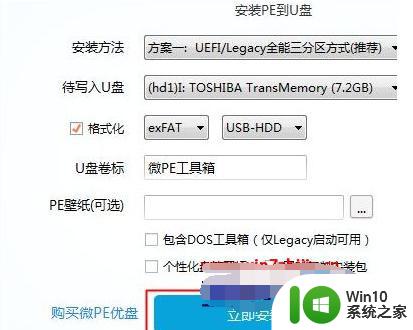
5、弹出提示框,确保u盘没有重要数据,点击开始制作;
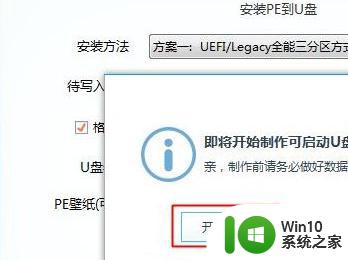
6、进入到这个界面,开始制作U盘系统盘,等待即可;
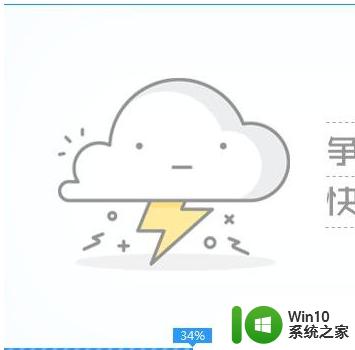
7、提示微pe工具箱已经安装进U盘,点击完成安装;
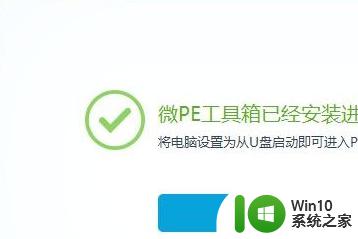
8、打开计算机,U盘容量发生变化,因为U盘被分成3个分区,其余2个被隐藏,防止被误格式化,可以通过右键计算机—管理—磁盘管理自行查看;
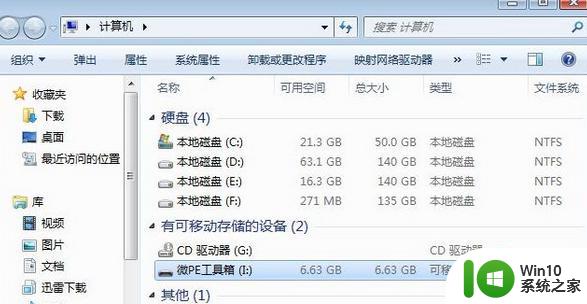
9、如果要用来安装系统,需要将下载的系统镜像复制到u盘中,超过4g的镜像也可以放进去,因为放系统镜像的分区已经格式化成支持4G单文件的格式exFAT。
以上就是如何制作U盘系统盘的全部内容,如果遇到此类问题,您可以根据本文提供的操作进行解决,非常简单快捷,一步到位。
u盘怎样制作系统盘 如何制作自己的U盘系统盘相关教程
- 如何制作自己的杀毒U盘 怎样制作自己的杀毒U盘步骤
- u教授u盘系统盘制作工具 如何用U盘制作系统盘
- u盘系统盘制作方法 U盘系统盘制作教程
- u盘系统盘制作 u盘系统盘制作教程
- 大白菜系统u盘如何制作 大白菜系统U盘制作步骤
- win制作mac启动u盘如何操作 win制作u盘mac系统的步骤
- u盘变系统盘的方法 如何将U盘制作成系统盘
- 微pe系统u盘制作方法 微PE系统U盘制作步骤
- 制作windows系统u盘启动盘的详细方法 如何制作windowsu盘启动盘
- 小白制作系统u盘教程 小白系统制作u盘方法
- u盘做系统的方法 U盘制作系统盘教程
- U盘恢复盘怎么制作 如何在Windows 10上创建系统U盘恢复盘
- 华硕笔记本电脑部分键盘失灵怎么修复 华硕笔记本电脑键盘某些按键失灵怎么解决
- 笔记本电脑电源灯亮但是黑屏开不了机怎么修复 笔记本电脑黑屏开机故障排除方法
- 浅析u盘出现写保护的解决方法 U盘写保护解除方法
- 联想小新青春版14笔记本通过bios设置u盘启动的教程 联想小新青春版14笔记本bios设置u盘启动方法
电脑教程推荐
- 1 浅析u盘出现写保护的解决方法 U盘写保护解除方法
- 2 设置VMware虚拟机系统识别U盘的方法 如何在VMware虚拟机中设置系统识别U盘的方法
- 3 电脑里的资料考到优盘里的过程电脑里会有记录吗 电脑文件复制到优盘会留下记录吗
- 4 连接u盘就提示请将磁盘插入驱动器怎么回事 连接U盘后提示请将磁盘插入驱动器怎么解决
- 5 映泰主板bios设置u盘启动的操作方法 映泰主板bios如何设置u盘启动
- 6 Win8系统优化C盘实现减轻磁盘压力 Win8系统磁盘优化方法
- 7 windows系统U盘正确的拔取方法 如何正确拔出Windows系统U盘
- 8 轻松解决U盘不显示盘符的操作步骤 U盘插入电脑后没有盘符怎么办
- 9 浅谈u盘中出现乱码文件的解决方法 U盘乱码文件如何处理
- 10 U盘插电脑没反应的原因以及解决方法 U盘插电脑没有反应怎么办
win10系统推荐