win制作mac启动u盘如何操作 win制作u盘mac系统的步骤
很多用户在使用mac电脑的时候,可能会遇到一些问题,虽然可以在线恢复,但是速度很慢,而且也不是所有的机型都是支持的,那么其实我们可以制作mac启动U盘,可以在win系统中进行制作,为此本教程就给大家说说win7制作mac启动u盘的详细步骤吧。
一、所需工具
1、win7系统电脑一台,8G或16G U盘
2、mac os x系统dmg镜像文件
3、制作工具:TransMac(Mac启动盘制作工具)v10.4破解版
二、win7下制作mac os x启动U盘步骤如下
1、下载TransMac启动盘制作工具,并安装好;
2、插入准备好的U盘,U盘数据要转移,打开TransMac,右键U盘选择“Format Disk for Mac”,将U盘格式化成Mac下的格式;
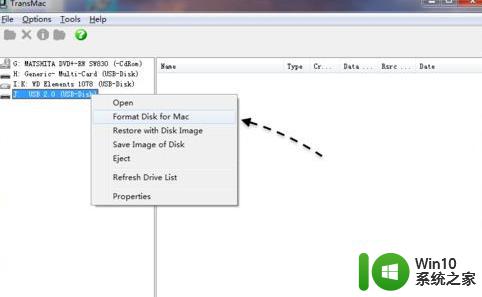
3、输入启动盘的名称,可以保持默认,点击OK;
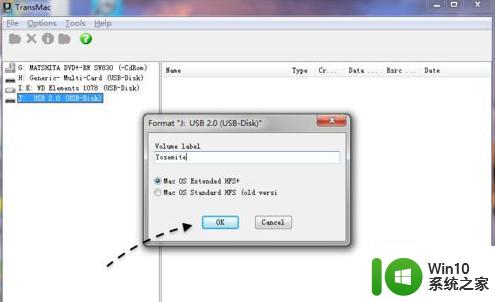
4、这时会连续弹出对话框,提示将进行格式化,都点击Yes或OK;
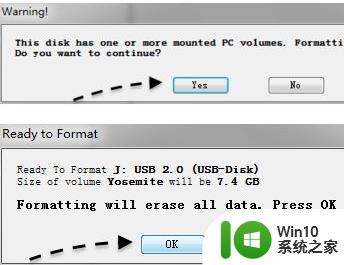
5、这个界面,进行的U盘格式化过程;
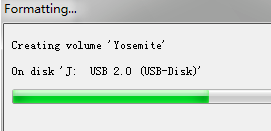
6、格式化之后,右键U盘选择“Restore with Disk Image”,选择os x镜像;
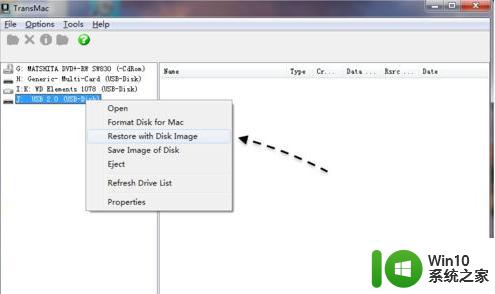
7、选择已经准备好的OS X.dmg镜像,打开;
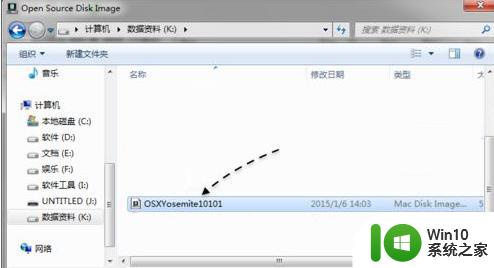
8、弹出对话框,提示将清空数据,点击OK;
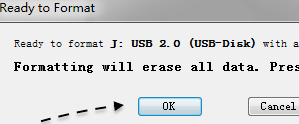
9、转到这个界面,开始执行mac os x安装U盘制作过程,等待完成即可。
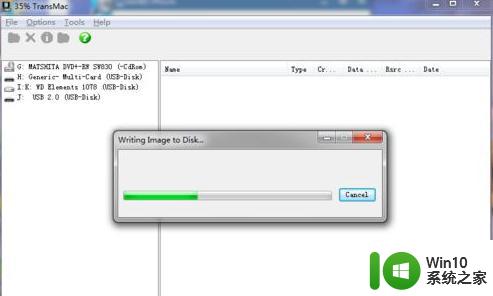
关于win制作mac启动u盘如何操作就给大家讲解到这边了,有这个需要的用户们可以按照上面的方法来制作吧, 希望帮助到大家
win制作mac启动u盘如何操作 win制作u盘mac系统的步骤相关教程
- 制作u盘启动的方法 U盘启动制作步骤详解
- u盘启动制作工具操作方法 U盘启动制作工具使用教程
- windows制作mac启动盘的方法 怎么在windows中制作mac启动盘
- 大白菜系统u盘如何制作 大白菜系统U盘制作步骤
- 制作Linux u盘启动教程 Linux u盘启动制作步骤详解
- 制作windows系统u盘启动盘的详细方法 如何制作windowsu盘启动盘
- u深度u盘启动制作教程 U深度U盘制作步骤
- win8 u盘启动制作教程 win8 u盘启动制作步骤详解
- 微pe系统u盘制作方法 微PE系统U盘制作步骤
- 启动u盘制作步骤 U盘制作工具下载
- 制作启动u盘的教程 电脑如何制作启动U盘
- u盘怎样制作系统盘 如何制作自己的U盘系统盘
- wps为什么打出来的字是红色的 wps字体为什么打出来是红色的
- 忘记解锁图案怎样解锁 三种简单解决手机图案密码忘记的方法
- 如何找回存储在u盘中不见了的文件 U盘文件丢失怎么办
- wps动画成果在哪呢 wps动画成果在哪个选项卡
电脑教程推荐
- 1 wps为什么打出来的字是红色的 wps字体为什么打出来是红色的
- 2 电脑系统u盘属性里面没有安全选项怎么办 电脑系统u盘属性安全选项缺失解决方法
- 3 电脑压缩包打不开显示压缩包已损坏或压缩格式未知怎么办 电脑压缩包打不开解压失败怎么办
- 4 文件夹里面怎么搜索wps的文件内容。 wps文件夹中搜索文件内容的方法
- 5 wps文字处理软件中对选定的单词按照英文字母顺序进行排序的方法
- 6 win8旗舰版开启收藏夹云同步的方法 win8旗舰版如何开启收藏夹云同步功能
- 7 wps怎样插入视频和音乐 wps插入视频和音乐的操作步骤
- 8 wps如何从ppt模式切换到打文章的那个版式去 wps如何切换到文章模式
- 9 wps怎么改变行距 wps行距怎么修改
- 10 明基笔记本电脑设置U盘启动的方法 明基笔记本电脑如何设置U盘启动
win10系统推荐
- 1 中关村ghost win10 64位克隆专业版下载v2023.04
- 2 华为笔记本专用win10 64位系统绿色版
- 3 联想笔记本专用Ghost Win10 64位精简专业版
- 4 电脑公司ghost win10 64位官方免激活版v2023.04
- 5 雨林木风Ghost Win10 64位完美官方版
- 6 雨林木风ghost win10 32位最新精简版v2023.04
- 7 技术员联盟ghost win10 32位 精简安装版系统
- 8 东芝笔记本ghost win10 32位免激专业版v2023.04
- 9 电脑公司ghost win10 64位最新免激活版v2023.04
- 10 深度技术ghost win10 32位升级稳定版