电脑一直无响应还关不掉的三种解决方法 电脑无响应后如何强制关机
电脑一直无响应还关不掉的三种解决方法,在日常使用电脑的过程中,我们时常会遇到电脑无响应的情况,尤其是在处理大量数据或运行复杂程序时,这种情况下,我们通常会尝试通过常规的方式关闭电脑,但有时却发现电脑仍然无法响应。这时我们需要寻找其他解决方法,以便快速解决问题。本文将介绍三种解决电脑无响应并无法正常关机的方法,以及在电脑无响应后如何强制关机的步骤。通过掌握这些方法,我们可以更加高效地应对电脑出现无响应情况,提升我们的工作效率。
具体方法如下:
方法一:电源键重启
电脑未响应,可以通过长按电脑电源键关机进行重启电脑解决。
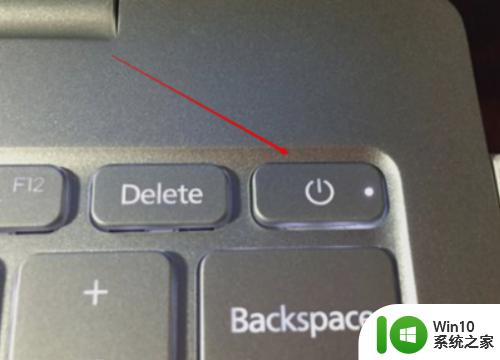
方法二:进入启动任务管理器
1、可以通过同时按住键盘上的Ctrl,Alt,delete进入启动任务管理器(T)。


2、点击结束任务,点击启动任务管理器,在 弹窗中进入应用程序选择未响应的程序,点击结束任务(E),再从新打开此应用程序即可。
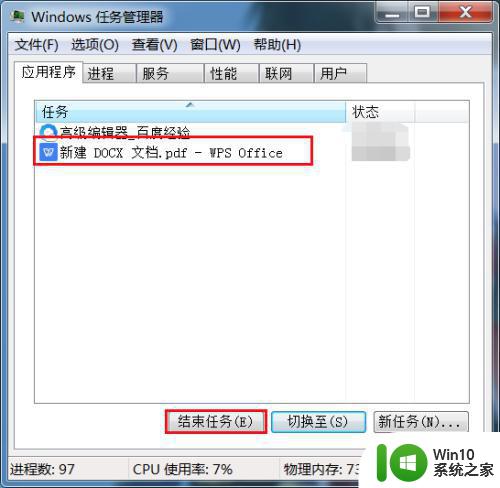
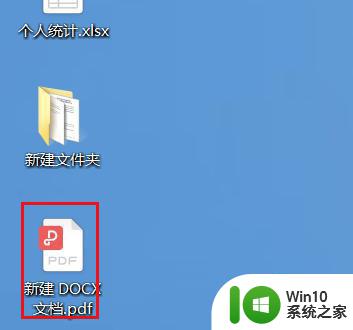
方法三:
1、打开运行窗口,电脑开机状态下,按Win,R快捷键打开运行窗口,输入gpedit.msc,点击确定。
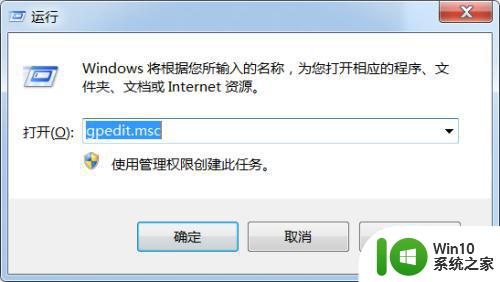
2、打开本地组策略编辑器,在本地组策略编辑器窗口中打开本地计算机策略,点击计算机设置,系统,关机选项,点击右侧关闭会阻止或取消关机的应用程序的自动终止功能。
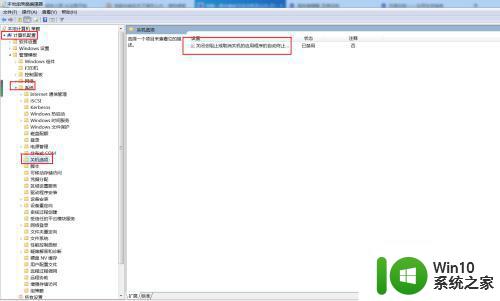
3、点击已启用确定,在关闭会阻止或取消关机的应用程序的自动终止功能窗口中选择已启用,点击确定即可。
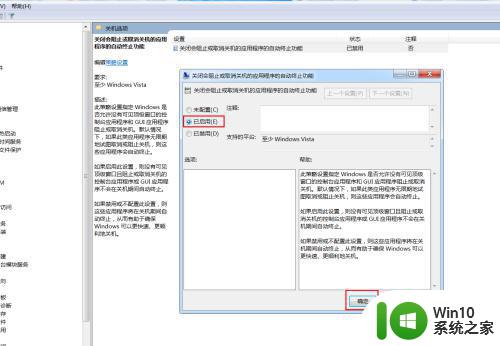
以上是解决电脑一直无响应且无法关闭的三种方法的全部内容,如果遇到这种情况,您可以尝试根据这些方法来解决,希望对大家有所帮助。
电脑一直无响应还关不掉的三种解决方法 电脑无响应后如何强制关机相关教程
- 电脑关机没反应的解决方法 电脑突然关机无响应怎么回事
- 电脑停止运行程序 如何强制关闭电脑中无响应的程序
- 电脑一开机电脑风扇就一直响如何解决 电脑开机风扇一直响是什么原因
- 资源管理器无响应死机怎么办 如何解决资源管理器一直未响应的问题
- 电脑开机无响应怎么办 电脑开机没有反应黑屏
- word无响应怎么关闭 Word文档编辑时无响应怎么办
- 电脑system进程无响应的处理方法 电脑system进程无响应可能的原因是什么
- 电脑长鸣一直响 电脑开机一直响长鸣是什么原因
- 电脑桌面老是无响应的解决办法 电脑桌面老是停止响应怎么回事
- 电脑点了关机却关不了的处理方法 电脑关机后黑屏无反应怎么办
- 电脑游戏卡住关不掉 应用卡死黑屏无法退出怎么解决
- u盘插入电脑后出现未响应情况怎么解决 u盘传输文件中途卡住无响应怎么处理
- 做系统u盘的软件怎么使用 系统U盘制作工具使用步骤
- 如何解决电脑显示器无信号键盘灯不亮的问题 电脑显示器无信号怎么办
- windows系统U盘正确的拔取方法 如何正确拔出Windows系统U盘
- windows xp宽带连接错误735网络故障解决办法 Windows XP宽带连接错误735解决方法
电脑教程推荐
- 1 windows系统U盘正确的拔取方法 如何正确拔出Windows系统U盘
- 2 轻松解决U盘不显示盘符的操作步骤 U盘插入电脑后没有盘符怎么办
- 3 浅谈u盘中出现乱码文件的解决方法 U盘乱码文件如何处理
- 4 U盘插电脑没反应的原因以及解决方法 U盘插电脑没有反应怎么办
- 5 新加装内存条不显示 电脑内存添加后没有显示出来怎么办
- 6 电脑一直自动刷新闪屏完全用不了怎么办 电脑自动刷新闪屏解决方法
- 7 wps多个工作表怎么排序 wps多个工作表如何按照自定义排序规则排序
- 8 explorer.exe引起开机黑屏的解决方法 explorer.exe黑屏解决方法
- 9 与英雄联盟服务器之间的通讯出现问题了如何解决 英雄联盟服务器通讯故障解决方法
- 10 浅析U盘文件打不开的解决方法 U盘文件损坏怎么办
win10系统推荐