打开的软件窗口过大 win10系统如何调整软件窗口大小
更新时间:2023-11-13 15:11:31作者:yang
当我们在使用Windows 10系统时,有时候会遇到打开的软件窗口过大的问题,这给我们的使用体验带来了一定的不便,不用担心Windows 10系统提供了简便的方法来调整软件窗口大小,使其更符合我们的需求。无论是在工作中需要同时打开多个软件,还是在娱乐时享受影音娱乐,我们都可以轻松地调整窗口大小,以便更好地进行操作。接下来我们将介绍一些简单的操作步骤,帮助您解决打开的软件窗口过大的问题。
win10系统调整窗口大小的方法:
有时打开软件,窗口已经撑满了。但是还是有一部分在屏幕底部无法看到,比如确认取消按钮等,如下图所示
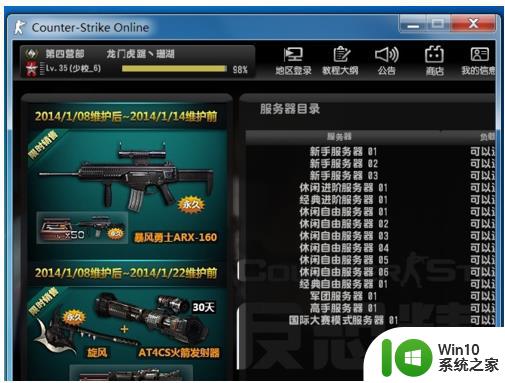
回到桌面,鼠标右键单击空白处,选择显示设置,如下图所示
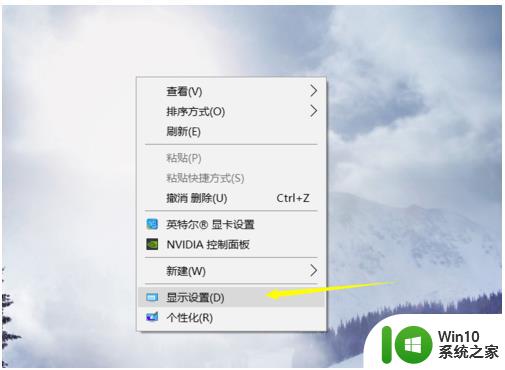
进入显示设置界面,首先点击应用大小后面的箭头,如下图所示
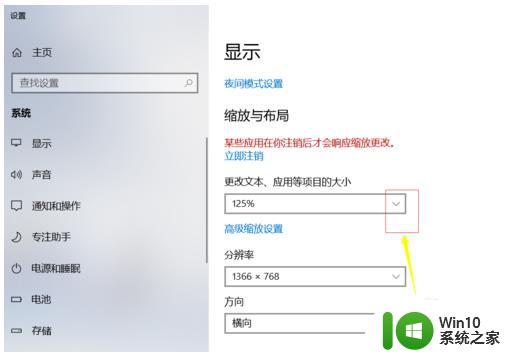
将这个大小比列调整到100%。如下图所示
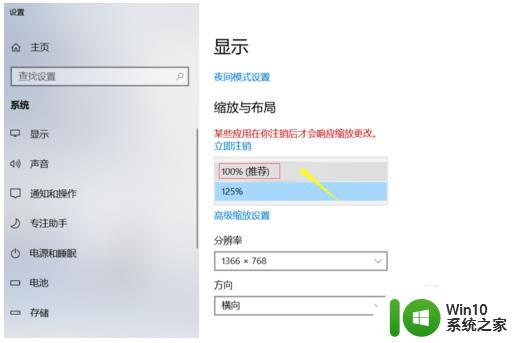
这是可能字体很小,或者屏幕时半屏。我们可以点击分辨率后面的箭头,如下图所示
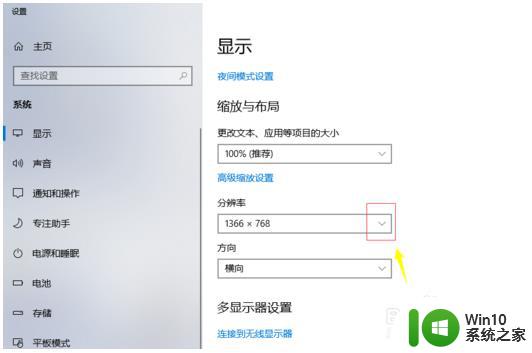
此时不要选推荐的屏幕了,根据实际情况调整到合适字体大小即可。如下图所示
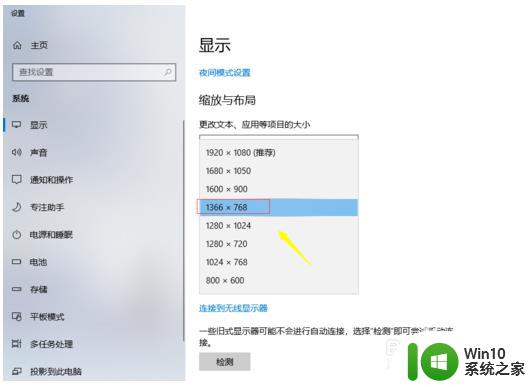
以上是打开软件窗口过大的全部内容,希望这些步骤能对用户们有所帮助,如果还有不清楚的地方,请参考小编的操作步骤。
打开的软件窗口过大 win10系统如何调整软件窗口大小相关教程
- win10软件窗口大小如何调节 win10如何调整软件窗口大小
- 最大化窗口怎么调整大小 win10系统亮点功能 快速调整窗口大小 如何设置
- 图文教你更改win10窗口组件字体大小 Win10窗口组件字体大小怎么调整
- win10设置打开文件夹窗口默认大小的方法 win10怎么设置文件夹窗口默认大小
- win10窗口边框大小怎么改变 如何在win10中调整窗口边框的大小
- win10打开软件总弹出提示窗口怎么办 如何解决win10打开软件总弹出提示窗口问题
- win10电脑怎样设置窗口边框大小 win10窗口边框设置大小方法
- win10怎么设置窗口布局大小 win10设置窗口布局大小的方法
- win打开软件弹出窗口 Win10打开软件时如何取消弹出提示窗口
- win10笔记本电脑游戏窗口不全屏怎么办 怎样调整笔记本电脑游戏在w10系统下的窗口大小
- win10如何修改应用软件窗口大小 w10改变程序界面大小的步骤
- win10调整窗口动画速度的方法 win10如何调整窗口动画速度
- win10设置百度搜索引擎为me浏览器的搜索引 Win10 如何将edge浏览器默认搜索引擎设置为百度
- 戴尔win10笔记本出现0xc000000f蓝屏提示修复方法 戴尔win10笔记本0xc000000f蓝屏提示修复方法
- win10软件打开任务管理器里有就是没显示如何修复 Win10任务管理器打开但没有显示软件如何解决
- win10 32位原版iso镜像下载哪个网站好 win10 32位原版iso镜像下载官方网站
win10系统教程推荐
- 1 win10软件打开任务管理器里有就是没显示如何修复 Win10任务管理器打开但没有显示软件如何解决
- 2 联想笔记本win10开机时准备windows如何进入安全模式 联想笔记本win10如何进入安全模式
- 3 win10系统每次开机都有输入pin码,怎么消除掉 Win10系统取消开机PIN码
- 4 笔记本win10系统散热方式怎么设置 笔记本win10系统散热优化方法
- 5 window10错误0x80240016怎么回事+win10更新遇到错误代码0x80240016的解决教程 Windows10更新失败0x80240016解决方法
- 6 w10打开应用商店需要新应用打开解决方法 w10应用商店打不开怎么解决
- 7 win10不能连手机热点 Win10系统无法识别手机热点怎么处理
- 8 win10如何把第二屏幕变得和主屏幕一样 win10双屏设置主屏幕步骤
- 9 win10删除软件请等待当前程序完成卸载或更新是什么意思 Win10删除软件遇到“请等待当前程序完成卸载或更新”的解决方法
- 10 win10系统ntoskrnl.exe导致蓝屏的修复方法 win10系统ntoskrnl.exe蓝屏修复方法
win10系统推荐
- 1 联想笔记本专用win10 64位流畅专业版镜像
- 2 萝卜家园Windows10 64位专业完整版
- 3 中关村ghost win10 64位克隆专业版下载v2023.04
- 4 华为笔记本专用win10 64位系统绿色版
- 5 联想笔记本专用Ghost Win10 64位精简专业版
- 6 电脑公司ghost win10 64位官方免激活版v2023.04
- 7 雨林木风Ghost Win10 64位完美官方版
- 8 雨林木风ghost win10 32位最新精简版v2023.04
- 9 技术员联盟ghost win10 32位 精简安装版系统
- 10 东芝笔记本ghost win10 32位免激专业版v2023.04