图文教你更改win10窗口组件字体大小 Win10窗口组件字体大小怎么调整
图文教你更改win10窗口组件字体大小,近年来随着计算机技术的不断发展,操作系统也得到了不断的更新和升级,而Windows 10作为微软推出的最新操作系统版本,其功能和用户体验也得到了极大的提升。随着屏幕尺寸的不断增大,有时我们可能会发现系统默认的窗口组件字体大小不太适合我们的使用习惯。如何调整Win10的窗口组件字体大小呢?接下来本文将通过图文教程来详细介绍Win10窗口组件字体大小的调整方法,帮助您轻松解决字体大小不合适的问题。
1、注册表修改法
按住Win R组合键,开启“运行”对话框,实行REGEDIT命令启动注册表文件编辑器。在注册表编辑器窗口中精准定位到“HKEY_USERS.DEFAULTControl PaneldesktopWindowMetrics”项,该支系下保存了显示窗口部件字体的相关信息。在其中,标值项IconFont用于设置图标字体;CaptionFont项设置菜单栏字体;MenuFont项设置菜单字体;SmCaptionFont项设置调色盘文章标题字体;StatusFont项设置状态栏字体;MessageFont项设置信息栏字体(图1)。
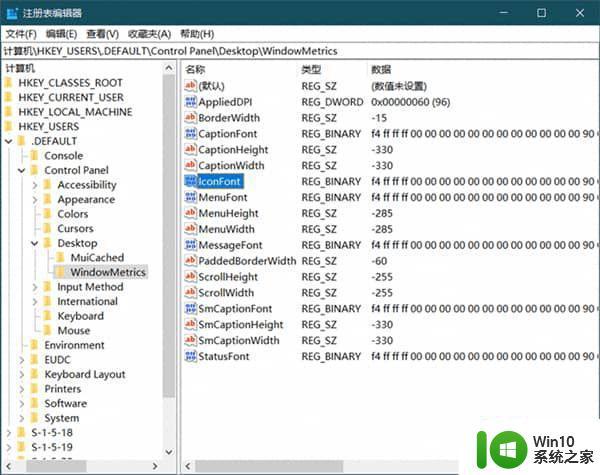
双击鼠标在其中的某一新项目,会以二级制和十六进制的方式显示相匹配新项目字体大小的数值数据。在其中,默认以F4 FF FF FF段开始的标值F4表明应用的是小五号字(9磅)。假如要将字体大小改动为五号(10.5磅),只需将F4修改为F2(图2)。改动结束后,注销并重启系统。
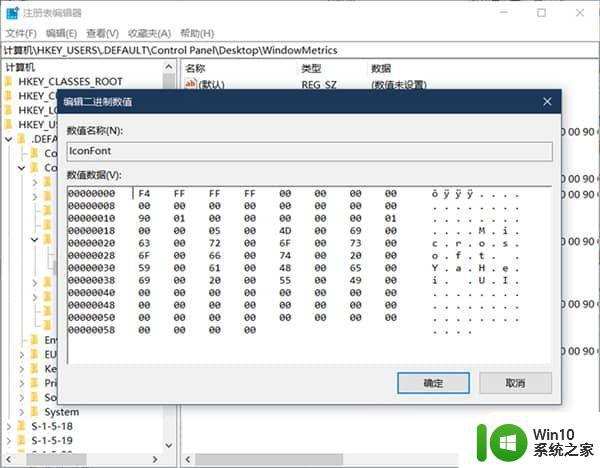
小贴士:因为小于Windows 10版本号的系统中可根据显示设置手动式设置Windows部件的字体大小,根据手动式改动字体大小并观查注册表文件中相对应值的转变。可得到常见字体大小与十六进制码的对应关系(见附注)。
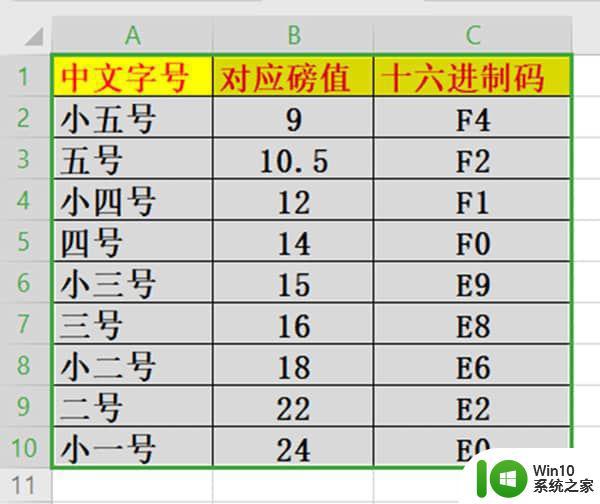
2、软件改动法
除开用编辑注册表文件的方法改动窗口部件字体大小外,大家可以应用第三方工具软件System Font Size Changer for Windows 10来开展改动。在软件中选择要修改字体大小的新项目,随后用滚动块调整字体的大小就可以(图3)。
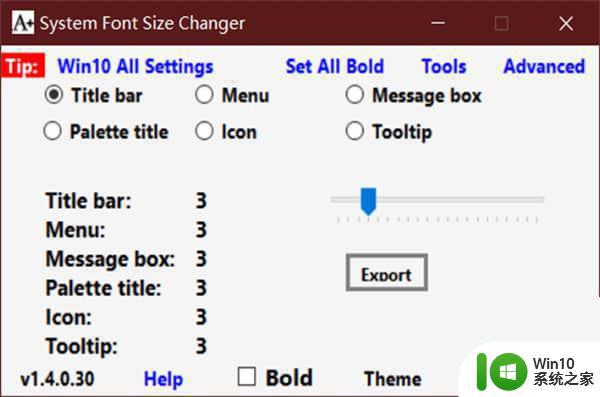
以上就是如何更改win10窗口组件字体大小的全部内容,如果遇到这种情况,你可以按照以上步骤来解决,操作简单快速,一步到位。
图文教你更改win10窗口组件字体大小 Win10窗口组件字体大小怎么调整相关教程
- 图文教你调整win10系统字体大小 win10系统字体大小调整方法
- win10软件窗口大小如何调节 win10如何调整软件窗口大小
- 教你调整win10字体大小的方法 win10字体大小设置
- 打开的软件窗口过大 win10系统如何调整软件窗口大小
- win10系统字体大小怎么改 WIN10电脑系统怎么调整字体大小
- win10更改系统字体大小的方法 win10系统字体调整太小怎么办
- win10如何调整字体大小粗细 win10字体大小调整教程
- win10怎么修改系统字体大小 win10如何调整系统字体大小
- win10调整字体大小的方法 win10如何调整字体大小
- win10系统如何更改桌面图标字体大小 win10如何调整桌面图标字体大小
- win10如何修改文本字体大小 win10如何调整文本显示大小
- w10电脑修改字体大小的方法 w10系统如何调整字体大小
- win10共享打印机显示指定的网络 XP系统连接Win10共享打印机出现指定网络名不再可用提示
- win10删除软件请等待当前程序完成卸载或更新是什么意思 Win10删除软件遇到“请等待当前程序完成卸载或更新”的解决方法
- win10玩穿越火线fps不稳定怎么解决 win10穿越火线fps掉帧怎么办
- win10系统ntoskrnl.exe导致蓝屏的修复方法 win10系统ntoskrnl.exe蓝屏修复方法
win10系统教程推荐
- 1 win10删除软件请等待当前程序完成卸载或更新是什么意思 Win10删除软件遇到“请等待当前程序完成卸载或更新”的解决方法
- 2 win10系统ntoskrnl.exe导致蓝屏的修复方法 win10系统ntoskrnl.exe蓝屏修复方法
- 3 win10自带流浪器 Win10自带浏览器如何设置
- 4 我的win10没有superfetch服务怎么解决 Win10如何启用Superfetch服务
- 5 win10无微软商店 Win10应用商店找不到怎么办
- 6 win10添加本地打印机在未识别中显示怎么解决 win10本地打印机未识别怎么解决
- 7 win10系统升级至创意者后开机提示密码错误的解决方法 win10创意者更新后开机密码错误怎么办
- 8 怎么解决windows音频设备图形隔离占用内存win10 Windows音频设备图形隔离占用内存问题解决方法
- 9 win10电脑开机出蓝屏提示失败的操作Acpi.sys修复方法 Win10电脑蓝屏提示Acpi.sys错误怎么办
- 10 win10关机出现0xc0000142 win10出现错误代码0xc0000142怎样排除
win10系统推荐
- 1 联想笔记本专用win10 64位流畅专业版镜像
- 2 萝卜家园Windows10 64位专业完整版
- 3 中关村ghost win10 64位克隆专业版下载v2023.04
- 4 华为笔记本专用win10 64位系统绿色版
- 5 联想笔记本专用Ghost Win10 64位精简专业版
- 6 电脑公司ghost win10 64位官方免激活版v2023.04
- 7 雨林木风Ghost Win10 64位完美官方版
- 8 雨林木风ghost win10 32位最新精简版v2023.04
- 9 技术员联盟ghost win10 32位 精简安装版系统
- 10 东芝笔记本ghost win10 32位免激专业版v2023.04