win10显示计算机图标的方法 win10怎么显示计算机桌面图标
更新时间:2023-05-31 15:19:49作者:zheng
在win10电脑中很多桌面图标都会默认隐藏起来,有些用户想要将其取消隐藏但是不知道怎么设置,今天小编就给大家带来win10显示计算机图标的方法,操作很简单,跟着小编一起来操作吧。
具体方法:
1.在桌面点击右键,选择:个性化
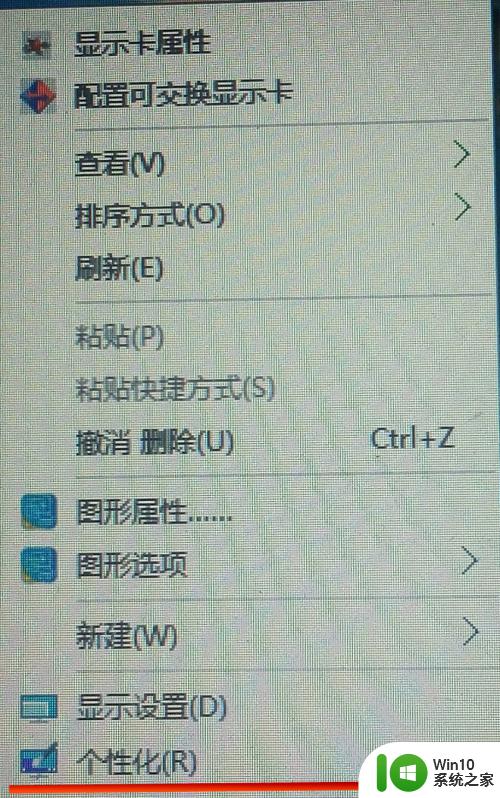
2.
进入性化界面以后,再点击【主题】
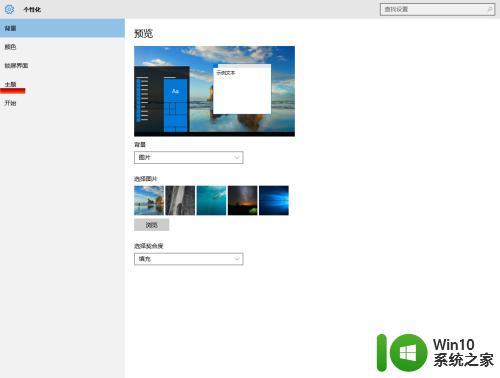
3.进入主题界面以后,再点击右侧的【桌面图标设置】
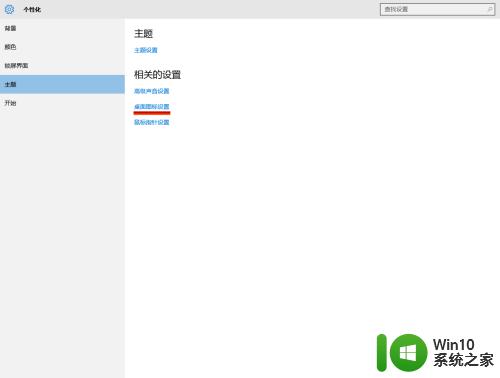
4.在弹出的对话框里在桌面图标下的计算机前选上
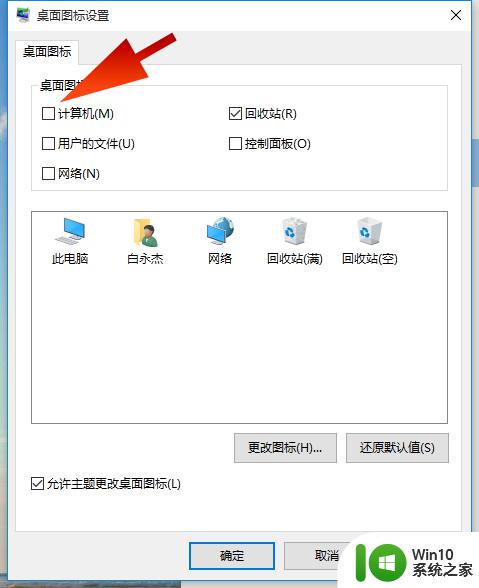
5.点击确定,关闭对话框
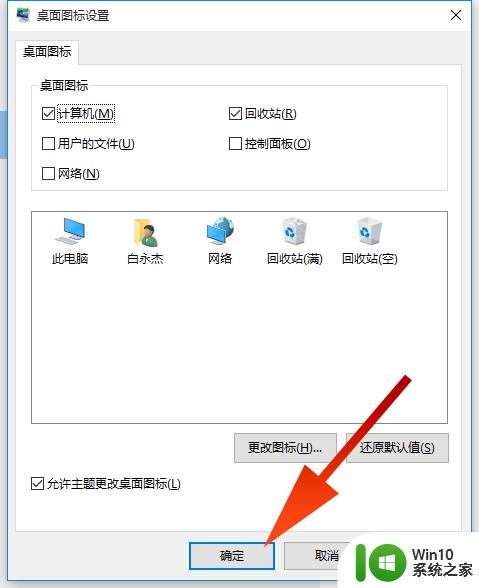
6.好了,计算机已经显示在桌面上了
注:win10显示的是此电脑不再是计算机,与win7、win8不同。
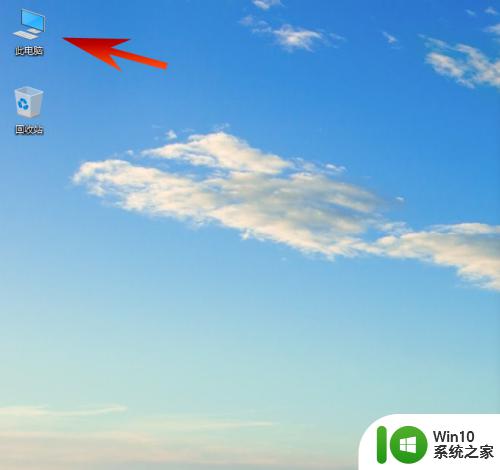
以上就是win10显示计算机图标的方法的全部内容,有需要的用户就可以根据小编的步骤进行操作了,希望能够对大家有所帮助。
win10显示计算机图标的方法 win10怎么显示计算机桌面图标相关教程
- win10显示桌面计算机图标设置方法 win10桌面计算机图标怎么显示设置方法
- 让win10桌面显示计算机图标的方法 win10桌面显示计算机图标的步骤
- win10没有计算机图标的解决方法 win10桌面上没有计算机图标如何解决
- win10打开计算机不显示D盘的恢复方法 win10打开计算机D盘不显示怎么办
- win10显示桌面电脑图标的方法 win10怎么显示此电脑桌面图标
- win10显示桌面图标的方法 win10怎么显示桌面图标
- win10显示桌面图标的方法 win10如何显示桌面图标
- win10如何修改计算机显示颜色为16位色 如何在win10中设置计算机显示颜色为16位色
- win10 windows照片查看器无法显示图片内存不足 win10 windows照片查看器无法显示此图片,因为计算机内存不足怎么办
- 桌面如何显示我的电脑图标 win10显示我的电脑图标的方法
- win10桌面图标不显示的修复方法 win10桌面图标消失如何解决
- win10设置桌面图标显示的方法 win10桌面图标添加教程
- win10 20h2显卡驱动与当前版本不兼容怎么办 Win10 20H2如何更新显卡驱动与当前版本不兼容
- 怎么看永久激活win10 Windows10系统永久激活查看教程
- win10电脑玩sleeping dogs出现闪退解决方法 win10电脑玩sleeping dogs闪退怎么办
- win10 gho需要权限才能删除文件怎么办 win10 gho文件删除权限设置方法
win10系统教程推荐
- 1 怎么看永久激活win10 Windows10系统永久激活查看教程
- 2 win10电脑玩sleeping dogs出现闪退解决方法 win10电脑玩sleeping dogs闪退怎么办
- 3 win10 gho需要权限才能删除文件怎么办 win10 gho文件删除权限设置方法
- 4 进入win10后黑屏只有鼠标 win10黑屏只有鼠标移动
- 5 win10 帝国时代4 死机 帝国时代4玩一下卡死闪退怎么解决
- 6 win10系统22h2怎么样 Win10 22H2系统功能特点
- 7 win10没有改用户名的选项 win10更改账户名称方法
- 8 怎么把我的文档从c盘移动到d盘win10 如何在Windows 10中将文件从C盘移动到D盘
- 9 win10正式版共享Wifi无线网络的最佳方法 Win10正式版共享Wifi无线网络详细步骤
- 10 window10系统之家专业版系统哪个网址下载好 Windows 10系统之家专业版系统官方网址
win10系统推荐
- 1 华为笔记本专用win10 64位系统绿色版
- 2 联想笔记本专用Ghost Win10 64位精简专业版
- 3 电脑公司ghost win10 64位官方免激活版v2023.04
- 4 雨林木风Ghost Win10 64位完美官方版
- 5 雨林木风ghost win10 32位最新精简版v2023.04
- 6 技术员联盟ghost win10 32位 精简安装版系统
- 7 东芝笔记本ghost win10 32位免激专业版v2023.04
- 8 电脑公司ghost win10 64位最新免激活版v2023.04
- 9 深度技术ghost win10 32位升级稳定版
- 10 联想笔记本专用win10 64位家庭中文版免激活