win10桌面旋转90度如何调整回正常 win10桌面发生旋转后如何恢复默认显示方向
更新时间:2023-07-11 15:15:48作者:jiang
win10桌面旋转90度如何调整回正常,现如今随着计算机技术的进步,我们越来越依赖电脑来完成各种任务,然而有时候我们可能会不小心操作出了意外,比如将Win10桌面旋转了90度,导致显示方向不正常。那么如何调整回正常呢?答案其实并不复杂。首先我们可以通过简单的快捷键操作来解决这个问题。只需同时按住Ctrl键和Alt键,并用鼠标右键点击桌面空白处,然后选择“图形选项”,再选择“显示器”。在弹出的窗口中,我们可以找到“方向”选项,选择“横向(标准)”即可将桌面调整回正常显示方向。除此之外我们也可以通过调整显卡驱动程序来解决问题。打开显卡驱动程序控制面板,找到“显示设置”或“旋转显示”选项,选择“0度”即可。无论采用哪种方法,只要按照步骤操作,我们就能将Win10桌面恢复到默认显示方向,解决桌面旋转问题。
1、打开电脑点击左下角的"开始"。
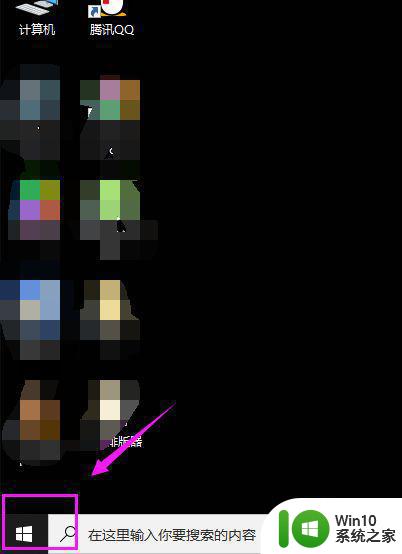
2、点击"设置"。
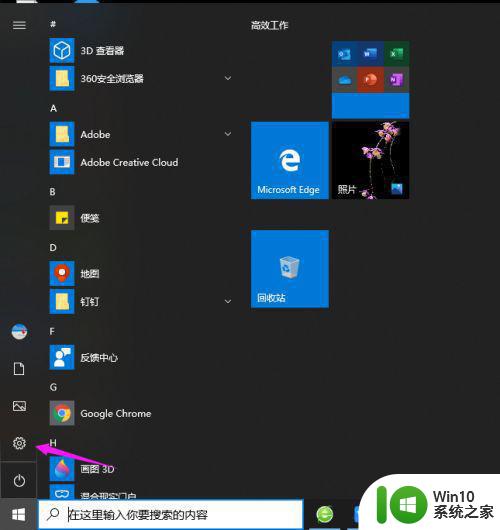
3、点击"系统"。
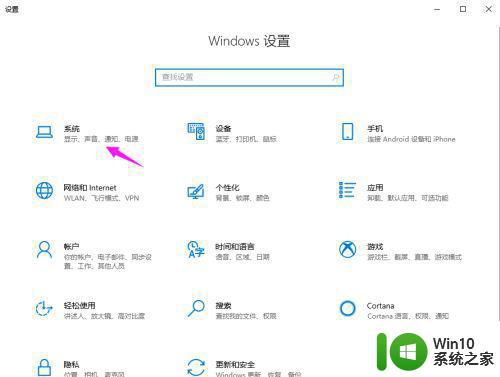
4、在"显示"中的"方向"中我们看到的是"纵向"。
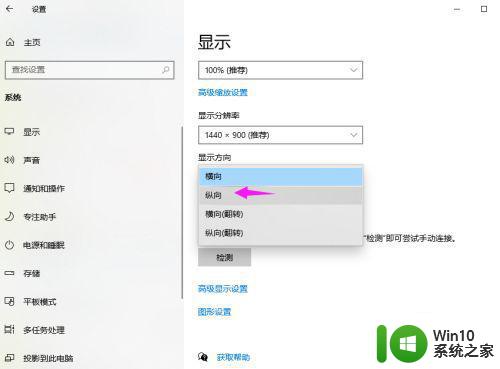
5、点击右侧的下拉框。
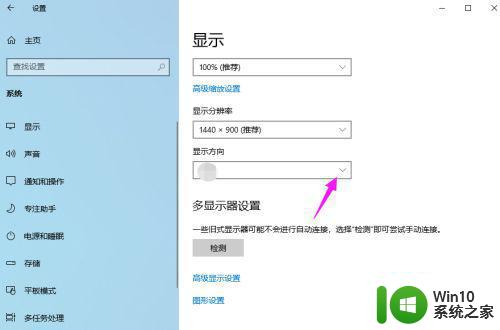
6、选择"横向"这个时候电脑桌面屏幕就恢复正常了。
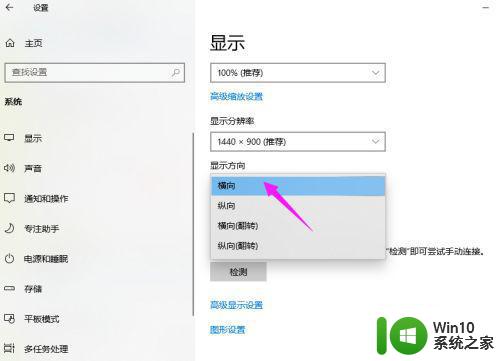
以上是关于如何将Win10桌面旋转90度调整回正常状态的全部内容,如果您遇到了类似的问题,请参考本文中介绍的步骤进行修复,希望这能对您有所帮助。
win10桌面旋转90度如何调整回正常 win10桌面发生旋转后如何恢复默认显示方向相关教程
- win10电脑屏幕旋转90度如何复原 win10屏幕旋转90度如何恢复原状
- win10旋转锁定亮度调节分辨率灰色怎么办 win10屏幕旋转锁定后亮度调节分辨率无法调整怎么解决
- 教你旋转win10电脑图片方向的方法 win10电脑如何旋转图片方向
- win10电脑如何解除旋转锁定 win10旋转锁定如何关闭
- win10电脑桌面屏幕偏移如何复原 win10桌面显示偏移怎么调整
- win10桌面亮度调节方法 如何在win10系统中调整桌面亮度
- Win10桌面右下角显示“激活windows10转到设置以激活windows”如何解决 Win10桌面右下角显示“激活windows10转到设置以激活windows”解决方法
- win10桌面突然拉宽的恢复方法 win10桌面突然拉宽如何调整
- win10新版桌面恢复成正常桌面的方法 win10新版桌面如何还原成经典桌面
- win10 20h2如何设置自动旋转屏幕 win10 20h2自动旋转屏幕怎么设置
- win10怎么返回正常桌面 win10返回正常桌面的方法
- win10桌面图标比例不对如何调整 win10桌面显示比例不正常怎么办
- win10怎样发现同一网络的电脑 Win10电脑如何打开局域网内的其他电脑
- win10有个程序删不掉 没有足够的权限 win10无法删除文件怎么办
- win10怎么改用户文件夹名字 win10修改用户文件夹名称步骤
- win10怎么将图标任意摆放 WIN10电脑桌面图标摆放技巧分享
win10系统教程推荐
- 1 win10用电视当显示器有没有办法调用扬声器 Win10 HDMI线连接电视后声音没有输出怎么设置
- 2 win10打开USB调试开关的快捷方法 如何在Win10系统中快速打开USB调试开关
- 3 win10系统没有权限访问文件夹被拒的解决方法 win10系统无法访问文件夹权限被拒怎么办
- 4 升级win10出现0x80072f76-0x20016错误代码解决方法 win10升级错误代码0x80072f76-0x20016解决方法
- 5 如何解决win10笔记本充电充到80就不充了的问题 win10笔记本电池充电到80就停止充电的原因
- 6 win10系统更新出现0x80071160错误怎么解决 Win10系统更新0x80071160错误解决方法
- 7 win10控制栏卡死 Win10任务栏无法点击怎么解决
- 8 win10系统的磁盘清理功能不见了怎么办 win10系统磁盘清理功能无法找到怎么办
- 9 新组装的win10电脑麦克风有杂音如何修复 Win10电脑麦克风杂音怎么办
- 10 戴尔笔记本win10系统开启飞行模式无法关闭如何解决 戴尔笔记本win10系统飞行模式无法关闭怎么办
win10系统推荐