教你使用win10自带录屏软件录制视频 win10自带录屏功能录制视频的步骤
教你使用win10自带录屏软件录制视频,如今随着科技的飞速发展,录制视频已经成为人们生活中不可或缺的一部分,而对于使用Windows 10操作系统的用户来说,幸运的是他们可以利用系统自带的录屏软件来轻松录制自己想要的视频。这个自带的录屏功能不仅操作简单,而且功能强大,能够满足用户各种录制视频的需求。接下来我们就来一起探索一下Win10自带录屏软件录制视频的步骤。
具体方法如下:
1、在【开始】里找到Xbox,打开它,以确认你的系统里是否带有Xbox。
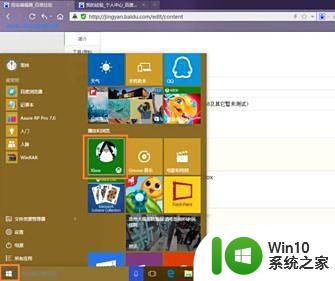
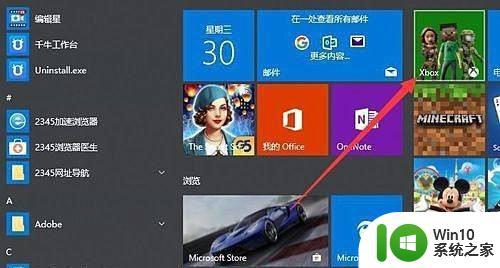
2、打开你所要被录制的软件,做好录制的准备。这里小编就以要录制一段浏览器操作过程的视频为例,因此在这里我打开了浏览器。
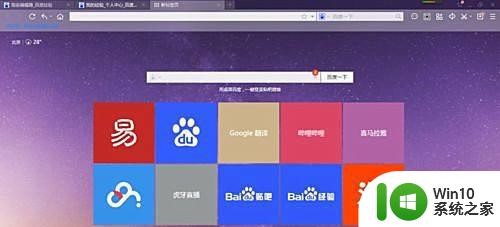
3、随后按下键盘快捷键 win+G ,便能召唤出如图的窗口。
左一为Xbox召唤键,左三为屏幕截图,左四为录制开始键,左五为录制设置键。点击录制开始键便能开始录制。

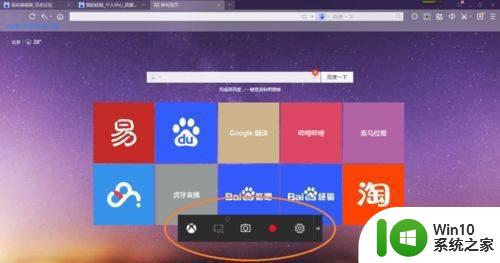
4、开始录制时可能会弹出如下窗口。因为该功能为Xbox自带且定位为游戏录制功能,因此它可能会让你确定被录制软件是否为游戏。此时你只需确认即可。
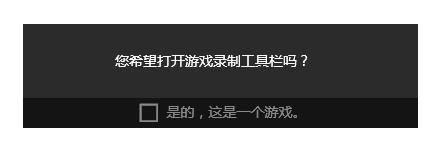
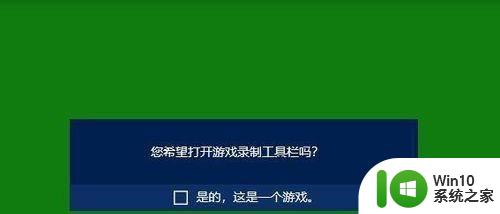
5、确认后现在即开始录制了。录制过程中窗口会自动最小化,录制完成时只需在此使用win+G快捷键召唤小窗口。再点击红色方块即可停止录制。

6、只需打开Xbox------>游戏DVR。即可见到自己录制的视频,单击它便能观看并浏览其详细内容。还能进行剪辑、重命名、浏览其存放位置等操作。
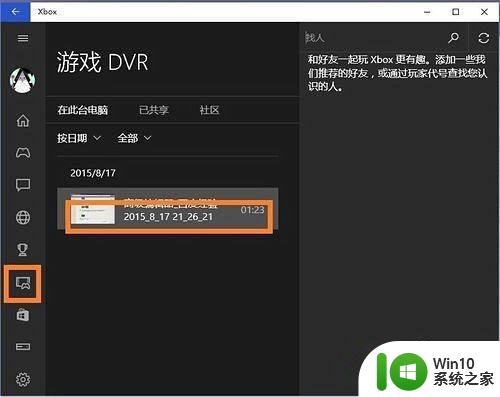
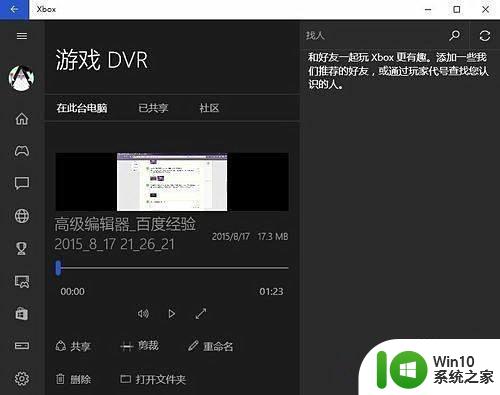
以上就是使用win10自带录屏软件录制视频的全部内容,如果你遇到这种情况,请按照小编提供的方法解决,我们希望这篇文章能够对你有所帮助。
教你使用win10自带录屏软件录制视频 win10自带录屏功能录制视频的步骤相关教程
- win10自带录制怎么录制视频 win10自带录屏功能怎么设置
- win10自带录屏软件如何设置声音 win10自带录屏软件录制的视频在哪里查看
- win10自带的录屏功能的使用方法 win10自带录屏功能怎么使用
- Win10电脑录屏软件推荐 如何使用Win10电脑录制屏幕视频
- win10系统自带的录屏功能如何设置 如何在win10电脑上录制屏幕视频
- win10录屏功能的使用方法 win10怎么使用自带录屏功能
- win10自带的录屏软件怎么打不开 Win10自带录屏功能闪退怎么办
- win10电脑如何使用内置录屏功能 电脑w10怎么录制游戏视频
- win10录制视频软件在哪里 win10怎么打开录制视频软件
- win10录屏软件推荐及使用技巧 win10自带录屏音频录制设置方法
- win10自带录制在哪个文件夹 Win10自带录制视频保存路径是什么
- 电脑录制的视频在哪里找到 win10屏幕录制功能详解
- win10无法关闭电脑自动休眠解决方法 Win10电脑自动休眠怎么办
- win10系统更新完qq打不开了解决方法 win10系统更新导致QQ无法打开怎么办
- win10系统启动出现两次开机Logo怎么处理 Win10系统启动出现两次开机Logo怎么解决
- win10找不到c:documents and settings文件怎么办 win10找不到documents and settings文件怎么找
win10系统教程推荐
- 1 win10系统启动出现两次开机Logo怎么处理 Win10系统启动出现两次开机Logo怎么解决
- 2 win10下载提示可能会损坏您的设备 win10中edge提示文件可能会损害设备怎么办
- 3 w10realtek高清晰音频管理器打不开的详细解决教程 realtek高清晰音频管理器无法打开怎么办
- 4 微软鼠标连接win10提示输入码无效怎么解决 微软鼠标连接win10提示输入码无效怎么办
- 5 W10系统增加本地帐户的最佳方法 Windows 10系统如何添加本地账户
- 6 win10系统表格在哪里 win10系统鼠标右键新建excel设置方法
- 7 win10自带录屏显示录制不工具怎么办 Win10自带录屏功能打不开的解决方法
- 8 笔记本win10电脑userprofileservice服务登录失败解决方法 win10电脑userprofileservice服务登录失败怎么办
- 9 怎样修改win10账户名称 Win10系统修改账户名称步骤
- 10 W10系统切换任务时隐藏已打开的窗口的方法 Windows 10系统如何在切换任务时隐藏已打开的窗口
win10系统推荐