win10自带录制怎么录制视频 win10自带录屏功能怎么设置
Win10操作系统自带的录屏功能给用户提供了便捷的视频录制方式,只需简单几步操作就可以轻松实现录制,在Win10系统中,用户可以通过快捷键Win+Alt+R来开启录屏功能,并通过设置界面对录制的视频进行调整和编辑。这一功能不仅适用于录制游戏视频、教学教程等需要屏幕展示的内容,还可以帮助用户记录重要会议、演讲等实时场景。使用Win10自带的录屏功能,让视频录制变得简单易行,为用户提供更多便利。
电脑录屏快捷键win10
方法一: Win+R快捷启动
1、按下 【win+R】 快捷键,在运行对话框内输入“ psr.exe ”后点击确定。
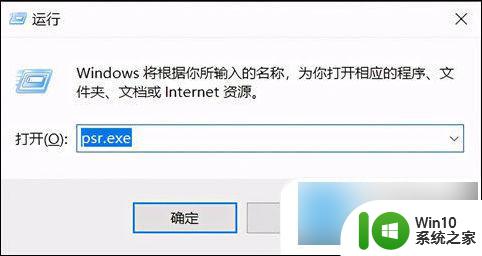
2、此时会出现一个步骤记录器对话框,点击“开始记录”就可以开始录屏了。点击“停止记录”可以停止录屏,并会保存记录的视频。
此录屏方式只支持画面形式,不会记录操作过程中的任何声音。

方法二:
1、首先我们在电脑桌面点击开始菜单栏,找到”设置“按钮点击进入。
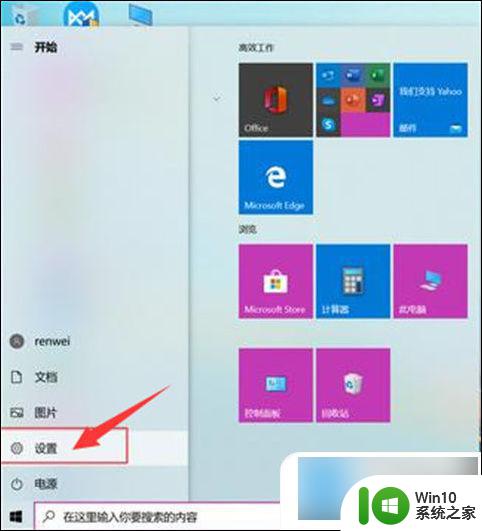
2、进入到设置页面,在此界面中,我们找到”游戏“选项,并点击进入。
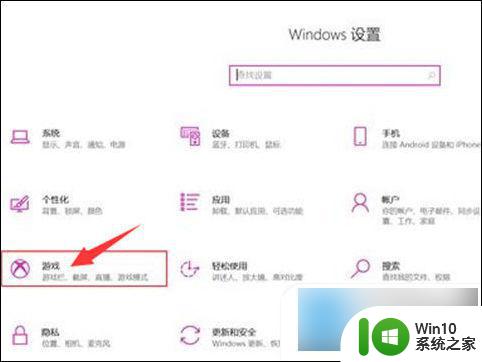
3、进入到电脑的游戏设置界面后,我们在界面的右侧中。找到”使用游戏栏录制游戏剪辑、屏幕截图和广播“功能,然后将此功能进行打开,开关变成蓝色就代表功能成功开启。
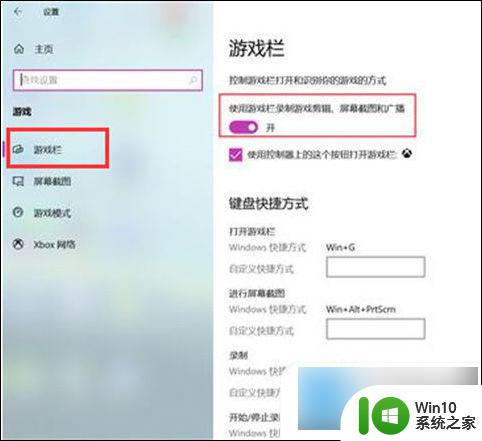
4、接着功能打开好以后,我们在这个界面的下方,就可以看到”录制“的快捷方式是”Win+Alt+G“。用户也可以自定义快捷键。
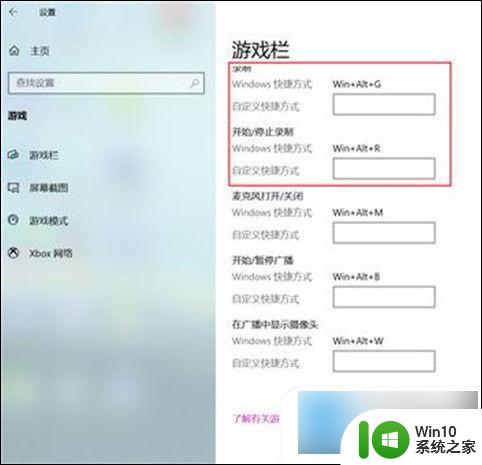
5、接着在需要录屏的界面或游戏中同时按下Win+G,就会出现如下Xbox小组件界面。
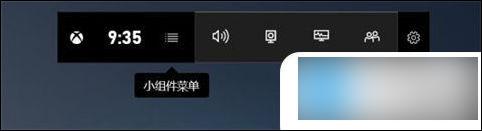
6、点击捕获,Win+Alt+R开始录制,这里也可以截图,当然也可以打开麦克风讲解。
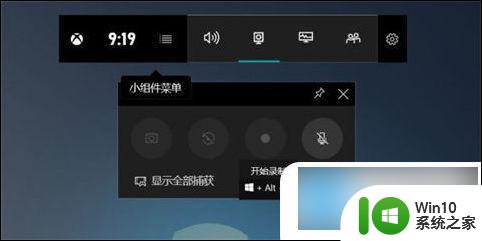
7、Xbox小组件的常用快捷键。
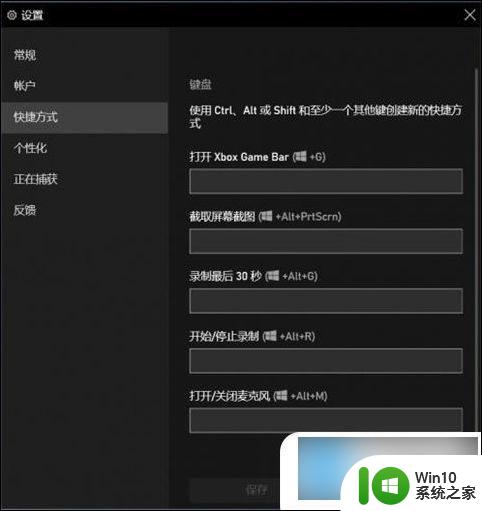
以上就是关于如何使用win10自带录制功能录制视频的全部内容,如果您遇到相同的问题,可以按照小编提供的方法来解决。
win10自带录制怎么录制视频 win10自带录屏功能怎么设置相关教程
- 教你使用win10自带录屏软件录制视频 win10自带录屏功能录制视频的步骤
- win10自带录屏软件如何设置声音 win10自带录屏软件录制的视频在哪里查看
- win10自带的录屏功能的使用方法 win10自带录屏功能怎么使用
- win10自带的游戏录制工具怎么用 怎么设置游戏win10自带的录屏功能
- win10怎么关闭自带游戏录制 win10自带游戏录制怎么关闭
- win10系统自带的录屏功能如何设置 如何在win10电脑上录制屏幕视频
- win10自带的录屏软件怎么打不开 Win10自带录屏功能闪退怎么办
- win10自带录制在哪个文件夹 Win10自带录制视频保存路径是什么
- win10自带的录制怎么无法录制 windows10无法录制怎么办
- win10自带录屏无法录制桌面的问题 如何解决win10自带录屏无法录制桌面的困扰
- win10录屏功能的使用方法 win10怎么使用自带录屏功能
- windows10自带录屏如何使用 windows10自带录屏功能怎么用
- w10更新服务关了之后重启又自己开了怎么解决 Windows 10更新服务关了之后重启又自己开了怎么关闭
- w10您需要来自administrators的权限才能删除的解决步骤 如何获取管理员权限删除文件
- 2022win10家庭版激活码 2022年最新Win10激活秘钥分享
- w10打开浏览器一会儿就卡死了怎么办 浏览器卡死如何解决
win10系统教程推荐
- 1 w10您需要来自administrators的权限才能删除的解决步骤 如何获取管理员权限删除文件
- 2 win10系统4g内存为什么只显示3g怎么解决 win10系统4g内存只识别3g怎么办
- 3 为什么电脑插耳机进去没有显示怎么办window10 Windows 10电脑插入耳机无声音处理方法
- 4 win10系统wifi不见了怎么办 win10电脑wifi功能消失解决方法
- 5 win10电脑的英雄联盟缓存文件在哪里删除 win10卸载英雄联盟步骤
- 6 win10文件夹删除不了显示其他程序中打开解决方法 Win10文件夹删除不了显示其他程序中打开怎么办
- 7 怎么进入win10系统的winre恢复环境 win10系统如何进入winre恢复环境
- 8 笔记本win10 找不到控制面板怎么办 win10控制面板中找不到显示选项
- 9 win10不能访问局域网其他电脑怎么办 win10局域网无法访问其他电脑解决方法
- 10 win10软件打开任务管理器里有就是没显示如何修复 Win10任务管理器打开但没有显示软件如何解决
win10系统推荐
- 1 联想笔记本专用win10 64位流畅专业版镜像
- 2 萝卜家园Windows10 64位专业完整版
- 3 中关村ghost win10 64位克隆专业版下载v2023.04
- 4 华为笔记本专用win10 64位系统绿色版
- 5 联想笔记本专用Ghost Win10 64位精简专业版
- 6 电脑公司ghost win10 64位官方免激活版v2023.04
- 7 雨林木风Ghost Win10 64位完美官方版
- 8 雨林木风ghost win10 32位最新精简版v2023.04
- 9 技术员联盟ghost win10 32位 精简安装版系统
- 10 东芝笔记本ghost win10 32位免激专业版v2023.04