分享卸载win10声卡驱动的方法 win10声卡驱动卸载教程
Win10声卡驱动卸载教程是许多电脑用户一直以来都希望了解的内容,声卡驱动是保证我们能够正常听到声音的重要组成部分,但有时候我们可能需要卸载它们,无论是为了解决驱动问题还是进行新的安装。在本文中我们将分享一些有效的方法来卸载Win10声卡驱动,帮助大家更好地解决相关问题。无论您是初学者还是经验丰富的用户,本教程都将对您有所帮助。接下来让我们一起来了解如何正确地卸载Win10声卡驱动吧。
方法一
1、将鼠标移到屏幕左下角点击右键或者同时按下Windows徽标键+X键,调出超级菜单,点击“程序和功能”,如下图所示:
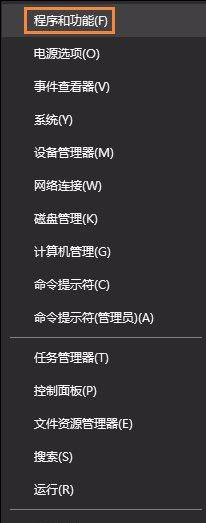
2、选择需要卸载的驱动程序,在“Realtek High Definition Audio Driver”上点击鼠标右键,选择“卸载”,如下图所示:
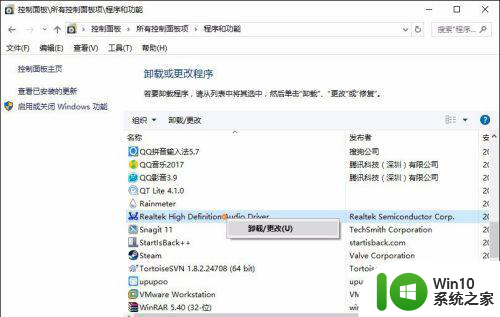
3、按照屏幕提示完成卸载,如下图所示:
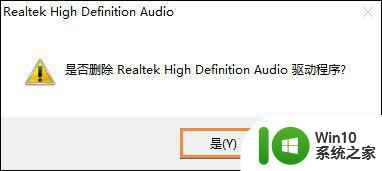
方法二
1、将鼠标移到屏幕左下角点击右键或者同时按下Windows徽标键+X键,调出超级菜单,点击“设备管理器”,如下图所示:
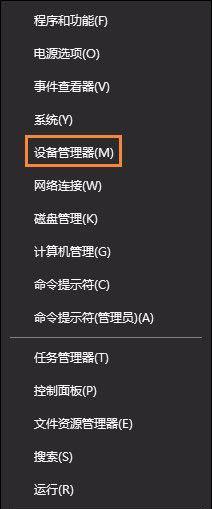
2、在打开的计算机管理界面,点击“声音、视频和游戏控制器”,在“Realtek High Definition AudioDriver”上点击鼠标右键,选择”卸载”,如下图所示:
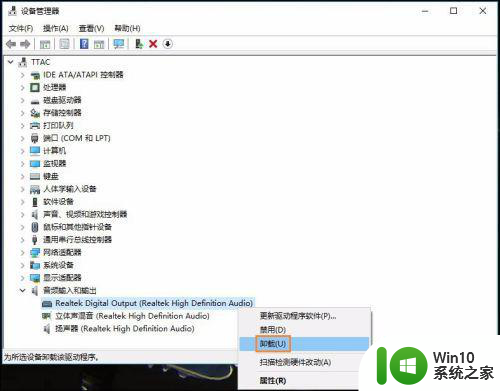
3、勾选“删除此设备的驱动程序软件。”后点击确定,按照屏幕提示完成卸载,如下图所示:
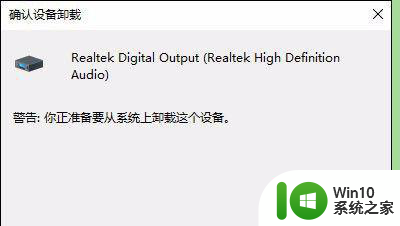
以上就是分享卸载win10声卡驱动的方法的全部内容,还有不懂的用户可以根据小编提供的方法来操作,希望能够帮助到大家。
分享卸载win10声卡驱动的方法 win10声卡驱动卸载教程相关教程
- 如何在Windows 10系统中卸载声卡驱动 Win10系统声卡驱动卸载步骤
- win10卸载蓝牙驱动的正确方法 win10蓝牙驱动卸载教程
- w10系统如何卸载显卡驱动 W10如何完全卸载显卡驱动
- win10卸载显卡驱动黑屏的解决方法 win10卸载显卡驱动黑屏了怎么办
- 卸载win10系统内存驱动程序的方法 win10系统内存驱动程序卸载教程
- win10怎样卸载360驱动大师 怎么把360驱动大师卸载干净win10
- 如何卸载win10核显驱动 win10怎么彻底卸载核显驱动
- win10卸载驱动精灵图文步骤 w10 怎么卸载驱动精灵
- win10彻底删除网卡驱动方法 w10如何彻底卸载无线网卡驱动程序
- win10查看声卡驱动版本的详细教程 在哪里查看win10声卡驱动版本
- win10驱动正常但无声音的解决教程 win10声卡驱动正常但没声音怎么回事
- win10声卡驱动正常但没声音处理方法 win10声卡驱动正常但无声音原因
- win10怎么让盘里不再显示recycle.bin文件 如何在Windows 10中禁用recycle.bin文件显示
- win10连接蓝牙耳机声音太卡如何处理 Win10连接蓝牙耳机声音卡顿怎么解决
- win10电脑玩lol别人听不见我说话处理方法 Win10电脑玩lol游戏中麦克风无法正常使用的解决方法
- win10电脑扩展卷是灰色不让选如何解决 Win10电脑扩展卷灰色无法选中问题解决方法
win10系统教程推荐
- 1 win10时间后显示星期 win10电脑时间栏怎么显示星期几
- 2 win10edge浏览器主页修改不过来的解决方法 win10 edge浏览器主页修改失败怎么办
- 3 win10局域网连接打印机无法打印 Win10正式版无法访问局域网电脑共享打印机
- 4 win10系统右侧滑动菜单 Win10通知区域图标显示与隐藏调整
- 5 苹果笔记本w10系统触摸板点击怎么设置 苹果笔记本w10系统触摸板点击设置教程
- 6 window10默认游览器自动换为edge怎么设置 如何设置Windows 10默认浏览器为Chrome或Firefox
- 7 w10系统硬盘压缩只能一半怎么解决 w10系统硬盘压缩失败怎么办
- 8 win10 网络属性 win10如何修改网络属性设置
- 9 win10电脑同时用耳机和音响怎么设置 win10电脑同时使用耳机和音响的设置方法
- 10 u教授怎么做装win10系统盘 win10系统盘制作教程
win10系统推荐