win11软件下载不了的解决方法 win11怎么解决无法下载软件
更新时间:2023-04-19 15:22:33作者:zheng
很多用户都升级了最新的win11系统,有些用户在使用win11的时候发现电脑无法下载软件,这该怎么办呢?今天小编就给大家带来win11软件下载不了的解决方法,操作很简单,跟着小编一起来操作吧。
解决方法:
原因一:设置的问题
1、首先点击开始菜单,选择设置进入。
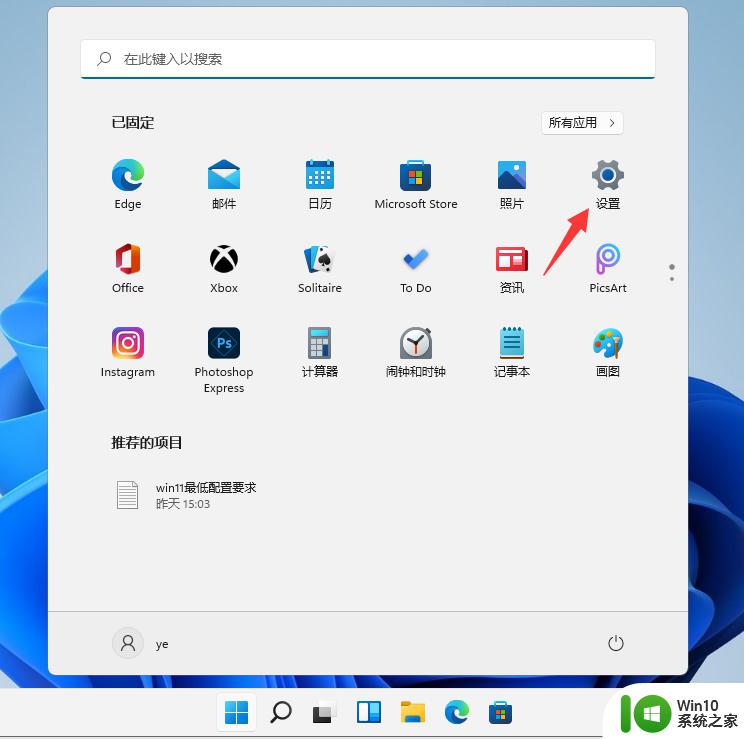
2、在设置界面的左侧打开”应用“功能,选择右侧的”应用和功能“进入。
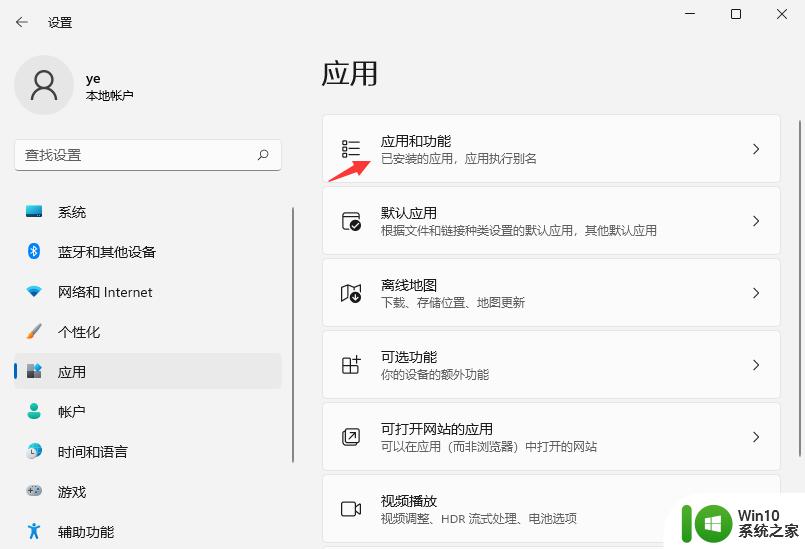
3、在选择获取应用的位置那里,我们选择其中的”任何来源“选项即可。
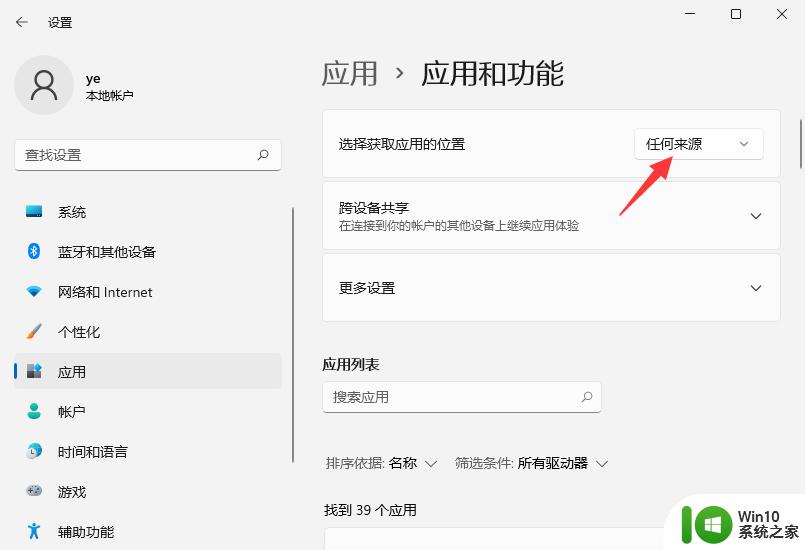
原因二:安全中心拦截的问题
1、首先点击开始菜单,选择设置打开。
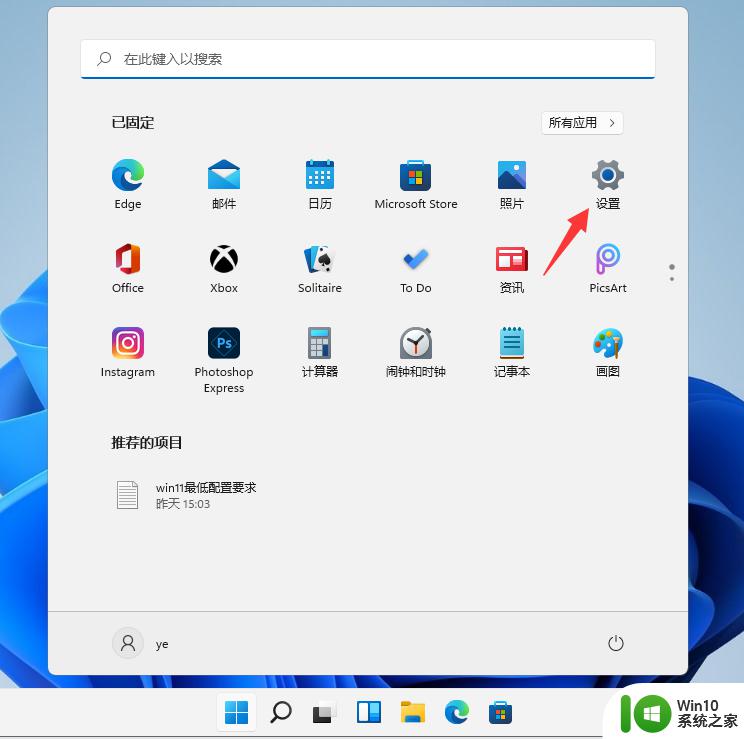
2、找到“隐私和安全”进入后,点击右侧的“windows安全中心”。
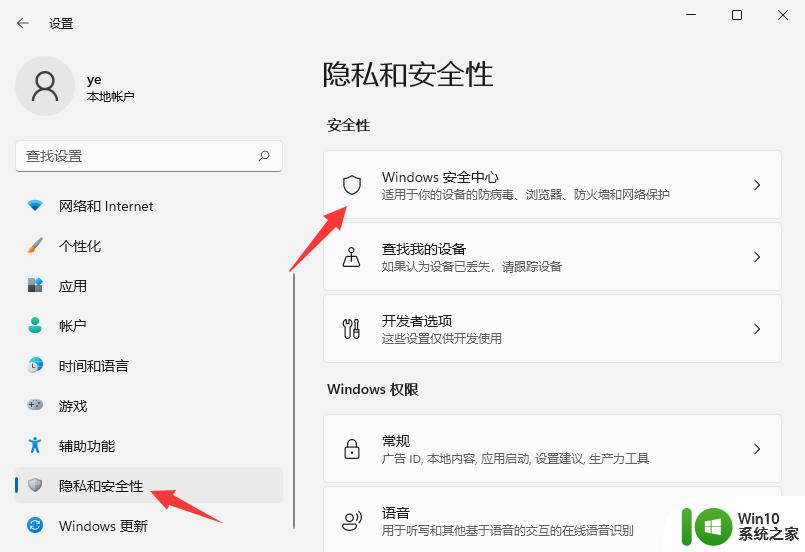
3、进入安全中心后,找到并进入“病毒和威胁防护”。
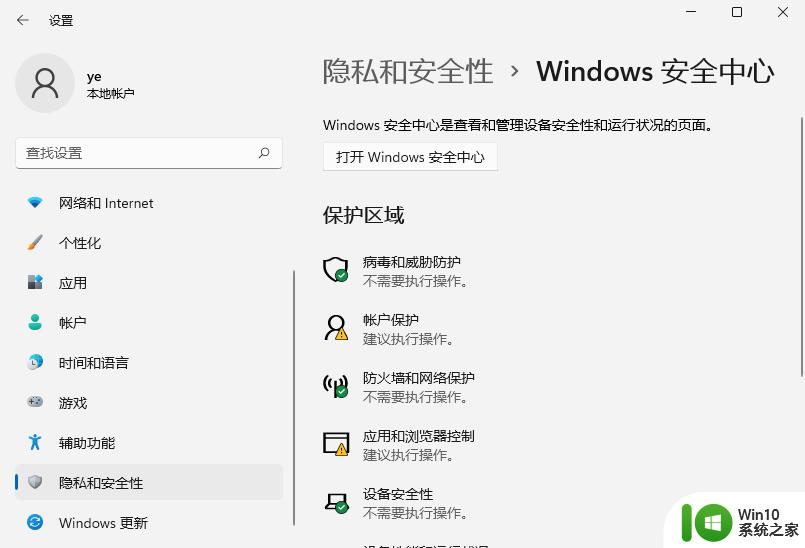
4、点击病毒和威胁防护下“管理设置”。
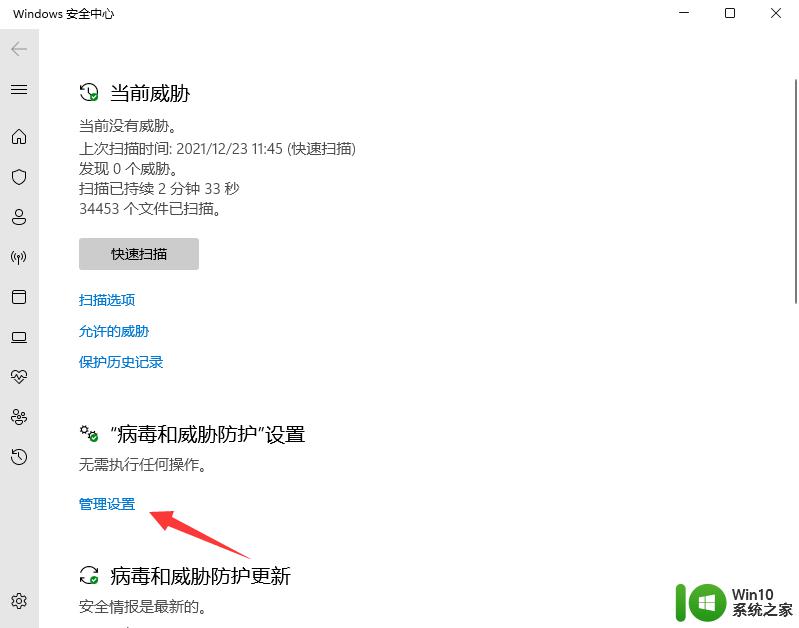
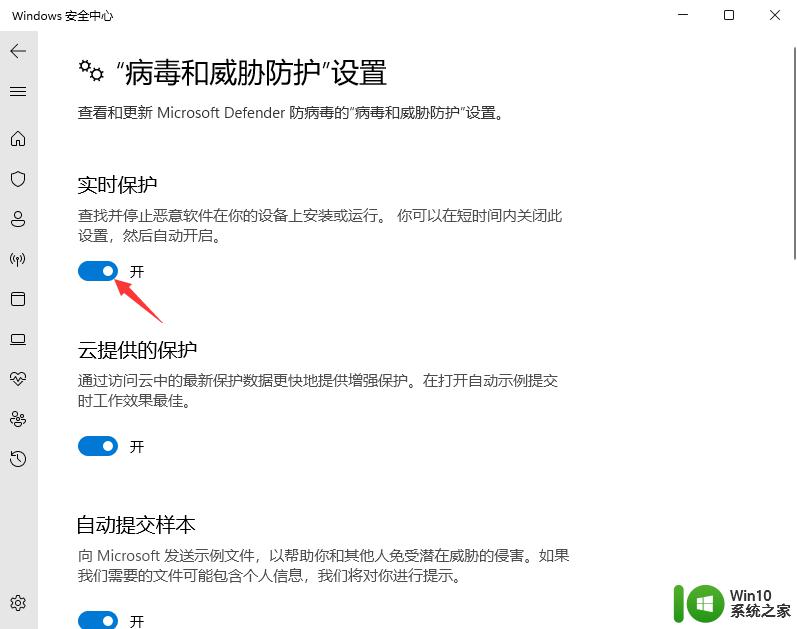
以上就是win11软件下载不了的解决方法的全部内容,有出现这种现象的小伙伴不妨根据小编的方法来解决吧,希望能够对大家有所帮助。
win11软件下载不了的解决方法 win11怎么解决无法下载软件相关教程
- win11无法下载软件怎么办 win11下载不了软件如何解决
- win11软件不兼容的解决方法 win11如何解决软件不兼容
- 更新win11系统打不开flashcs6软件的原因和解决方法 Win11系统更新后无法打开Flash CS6软件的原因和解决方法
- win11无法下载软件的解决方法 win11无法下载文件怎么办
- 更新win11系统后软件下载不了两种解决方法 更新win11系统后软件下载不了如何解决
- win11软件运行时没声音的解决方法 win11软件没声音怎么办
- win11软件无法固定任务栏解决方法 win11软件无法固定到任务栏的原因及解决方法
- win11双击打不开怎么办 win11软件无法打开解决方法
- win11打开软件出现此应用无法在你的计算机上运行怎么解决 win11打开软件时提示无法运行的解决办法
- win11没有画图软件的解决方法 win11没有画图软件如何修复
- Win11应用商店无法连接怎么办 Win11软件商店闪退解决方法。
- 为什么win11的文件夹总是乱码 win11软件乱码解决方法
- win11如何不用pin登录 Win11关闭pin码登录的详细方法
- win11开始菜单上的抖音哪来的 Win11电脑版如何体验抖音
- win11更改用户账户控制 Windows标准用户UAC行为更改方法
- win11开机取消microsoft账户登录 Win11开机取消微软账户登录步骤
win11系统教程推荐
- 1 win11如何不用pin登录 Win11关闭pin码登录的详细方法
- 2 win11开始菜单上的抖音哪来的 Win11电脑版如何体验抖音
- 3 win11微软如何退出账户 win11退出微软账号步骤
- 4 win11随意排序 Win11桌面图标随意摆放教程
- 5 win11以管理员方式运行命令提示符怎么操作 Win11如何以管理员权限运行命令提示符
- 6 Win11电脑蓝屏显示DPC WATCHDOG VIOLATION解决方案 Win11电脑蓝屏DPC WATCHDOG VIOLATION怎么办
- 7 电脑推送了win11,点击了暂时使用win10 win10升级win11没有收到推送怎么办
- 8 win11每点开一个东西就弹一个界面 电脑打开文件夹自动弹出新窗口怎么办
- 9 win11壁纸文件在哪里 win11壁纸保存位置详细说明
- 10 win11 ipv4和ipv6都显示无网络访问权限 IPv6有网但IPv4无网络访问权限怎么办