win7如何更改电脑适配器设置 更改适配器设置win7的步骤
当我们在使用win7纯净版系统的过程中,如果遇到网络故障的话,可以尝试通过更改适配器设置来进行修复,不过可能有部分小伙伴并不知道要如何更改适配器设置,如果你也不清楚的话,那就跟随小编的步伐一起来看看win7如何更改电脑适配器设置吧。
具体步骤如下:
1、打开电脑,单击开始菜单,然后单击控制面板,进入win7系统控制面板主界面。
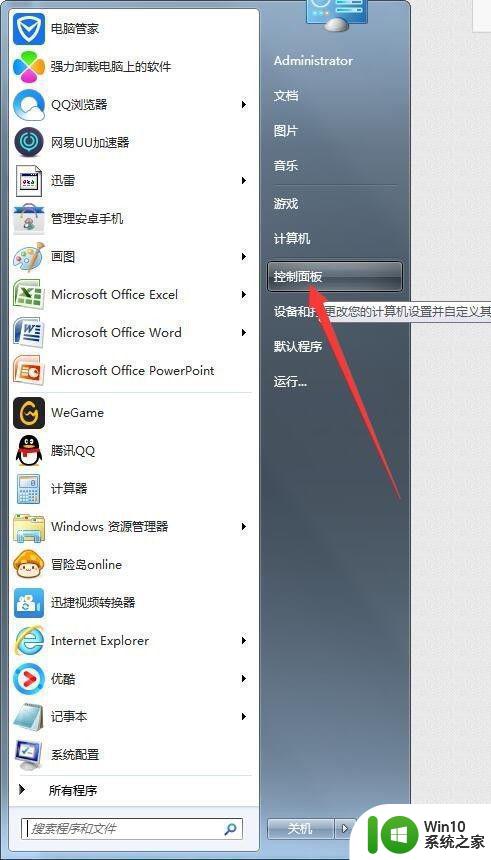
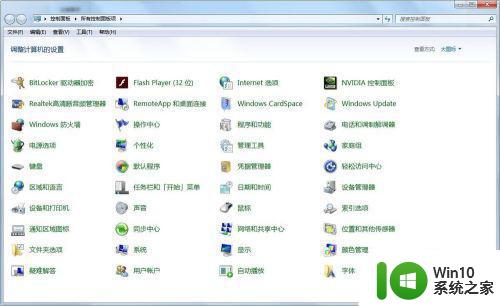
2、在进入win7系统控制面板主界面后,点击【网络和共享中心】,进入win7系统网络和共享中心主界面。
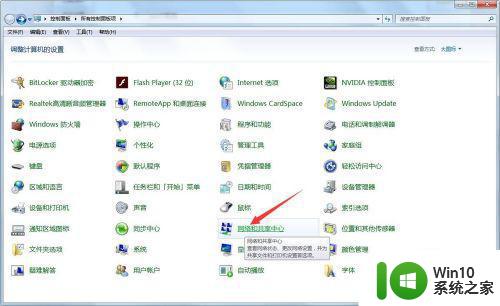
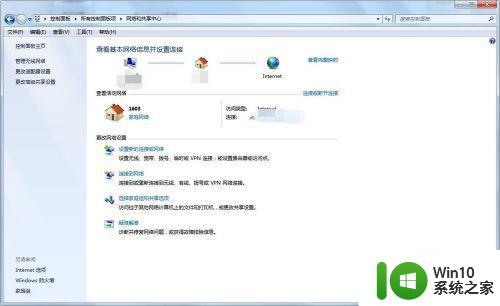
3、在进入win7系统网络和共享中心主界面后,点击左侧菜单栏中的【更改适配器设置】,进入win7系统网络连接主界面。
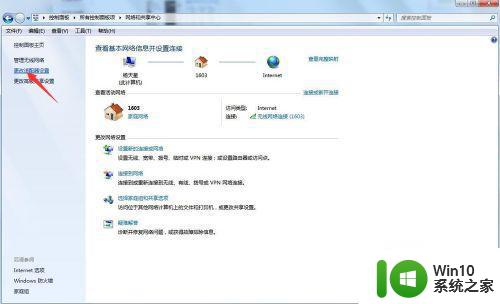
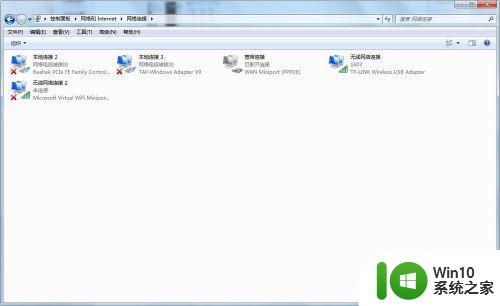
4、在进入win7系统网络连接主界面后,找到你的已经连接网络的网络连接(本地连接或无线连接),单击将其选中,然后点击上方的【更改此连接的设置】,进入win7系统无线网络连接属性主界面。
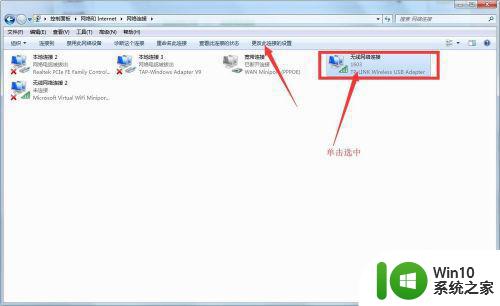
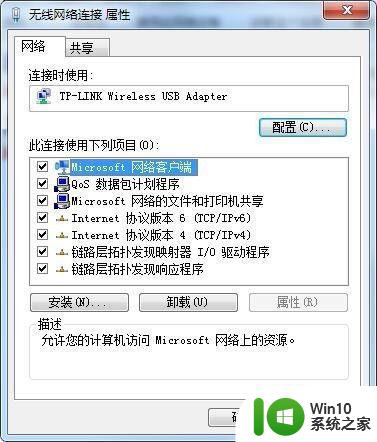
5、在进入win7系统无线网络连接属性主界面后,如果要对适配器本身进行设置,则点击已连接的适配器右边的配置,进入适配器本身的设置界面,此时我们就可以对适配器本身进行设置了。
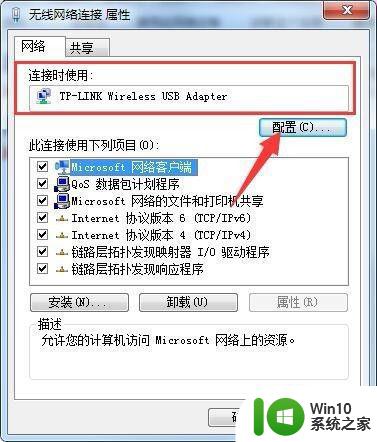
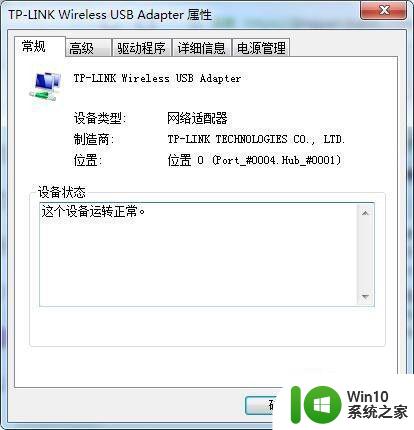
6、在对网络适配器本身设置完毕后,还可以对网络适配器使用的项目进行设置,在win7系统无线网络连接属性主界面,在此链接使用下列项目一栏,找到你要更改的项目,单击将其选中,点击安装或卸载,或者点击右边的属性,进入属性界面进行具体的修改。
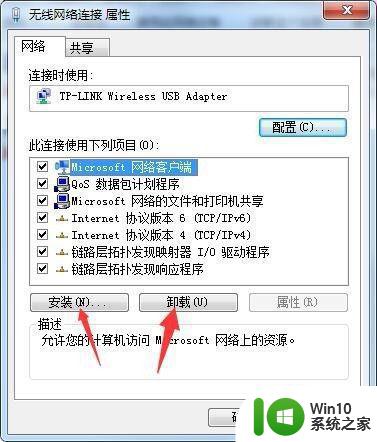
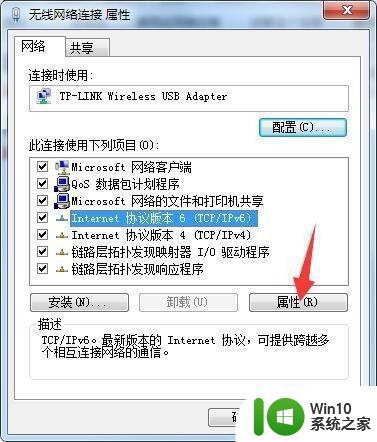
7、待全部修改完毕点击下方的确定按钮,并将win7系统网络连接主界面关闭即可。
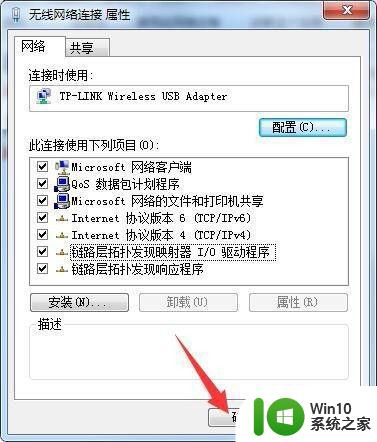
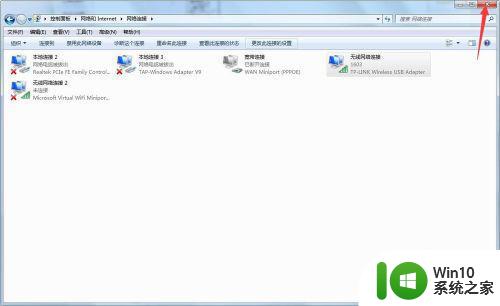
关于win7更改电脑适配器设置的详细步骤就给大家讲解到这边了,还不明白的用户们可以按照上面的方法来进行操作就行了。
win7如何更改电脑适配器设置 更改适配器设置win7的步骤相关教程
- win7系统更改适配器为空如何解决 - win7更改适配器设置页面空白怎么办
- win7打开更改适配器设置里空白如何解决 win7更改网络适配器里面空白怎么回事
- win7怎么更改网络适配器 如何在Windows 7系统中设置网络适配器
- win7修改mac地址的方法 windows7修改网络适配器的物理地址步骤
- 电脑w7适配器未连接怎么办-无线适配器未连接解决方法 w7电脑适配器未连接解决方法-有线适配器未连接怎么办
- win7系统如何修改网卡物理地址 win7电脑怎样更改网络适配器的物理地址
- win7蓝牙适配器怎么使用 蓝牙适配器如何在Win7上使用
- win7网络适配器空白的解决方法 win7网络适配器空白怎么办
- window7本机网络适配器名称怎么修改 Windows7本机网络适配器名称修改步骤
- 适配器未连接window7如何处理 Win7适配器未连接的解决方法
- win7电脑无线适配器或访问点有问题处理方法 win7电脑无线适配器连接不上路由器怎么办
- win7无法找到网络适配器在哪 如何在windows7中找到网络适配器
- win7进系统后花屏但是进安全模式正常修复方法 win7进系统后花屏黑屏怎么办
- win7本地连接未识别的网络无法上网解决方法 Win7本地连接无法上网怎么办
- window7无线网卡连接无线网老是断网怎么修复 Windows 7 无线网卡频繁断网怎么解决
- win7系统网页自动保存密码功能怎么关闭/开启 win7系统如何关闭网页自动保存密码功能
win7系统教程推荐
- 1 win7软件的签名已损坏或失效怎么解决 Win7软件签名无效如何处理
- 2 电脑桌面图标变成白色文件了怎么办win7 win7电脑桌面图标变成白色文件怎么恢复
- 3 w7你需要提供管理员权限才能移动文件夹如何处理 如何在Windows系统中获取管理员权限以移动文件夹
- 4 win7旗舰版系统语言栏不见了如何恢复 win7旗舰版系统语言栏消失怎么办
- 5 win7显示无线适配器或访问点有问题如何修复 win7连接不上无线网络怎么办
- 6 联想台式电脑4094c-win7系统在哪里打开蓝牙 联想台式电脑4094c-win7系统如何连接蓝牙设备
- 7 电脑黑屏光标闪烁怎么解决 win7电脑开机只有光标一直闪不停怎么办
- 8 window7开机黑屏reboot and select proper boot device修复方法 Windows7开机黑屏reboot and select proper boot device解决方法
- 9 win7系统没声音扬声器未插入笔记本怎么解决 win7系统笔记本没有声音怎么解决
- 10 联想电脑笔记本win7怎么连接蓝牙音箱 联想电脑笔记本win7蓝牙音箱连接教程
win7系统推荐
- 1 雨林木风win7专业纯净版64位镜像v2023.05
- 2 雨林木风win7 64位系统装机版
- 3 电脑公司ghost win7 32位通用装机版v2023.05
- 4 深度技术ghost win7 sp1 32位官方精简版下载v2023.05
- 5 深度技术ghost windows7 32位纯净硬盘版下载v2023.04
- 6 联想笔记本专用ghost win7 x86 安全稳定版
- 7 深度技术ghost win7 64位正式版原版下载v2023.04
- 8 惠普笔记本ghost win7 sp1 64位精简教育版下载v2023.04
- 9 番茄花园ghost win7 sp1 64位系统硬盘版v2023.04
- 10 雨林木风ghost win7 sp1 64位官方免激活版v2023.04