win10台式电脑的屏幕亮度调节方法 台式win10调节屏幕亮度怎么设置
更新时间:2023-04-06 15:08:20作者:jiang
有些用户在使用台式win10破解版电脑的时候,由于受到外界光线的照射,显示器屏幕难免会出现不清晰的现象,这时我们可以通过win10系统自带的亮度功能来对显示器亮度进行调整,可是win10台式电脑的屏幕亮度调节方法呢?今天小编就来告诉大家台式win10调节屏幕亮度怎么设置。
具体方法:
方法一:1、在Windows10系统桌面,右键点击桌面左下角的开始按钮,在弹出菜单中选择“移动中心”菜单项。
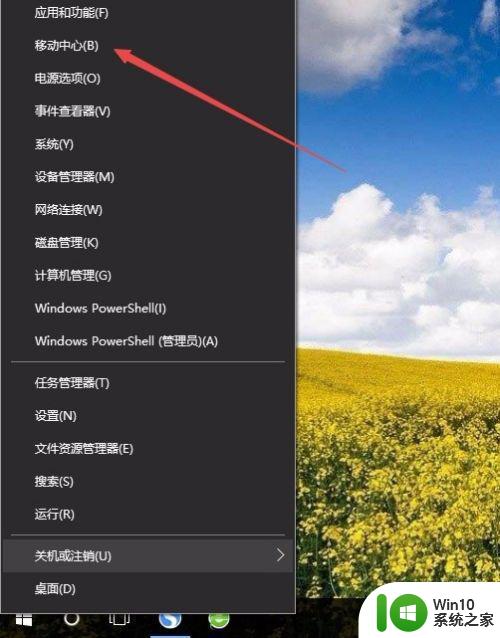
2、这时会打开Windows10的移动中心窗口,在这里可以调整显示器的亮度。
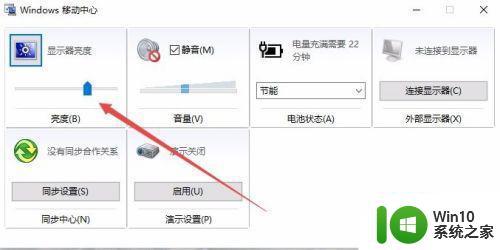
方法二:1、在Windows10系统桌面,右键点击桌左下角的开始按钮,在弹出菜单中选择“设置”菜单项。
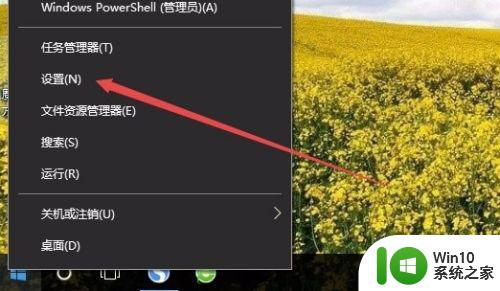
2、这时可以打开Windows10的设置窗口,在窗口中点击“系统”图标。
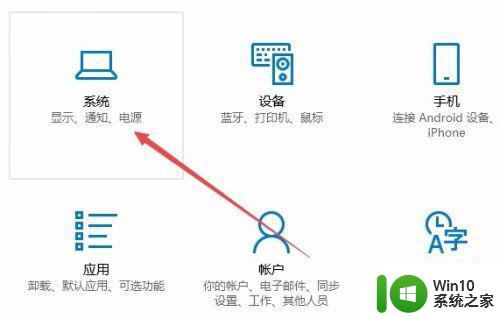
3、在打开的系统设置窗口中,左侧点击“显示”菜单项,右侧窗口中也可以通过拖动滑块来调整显示器的亮度。
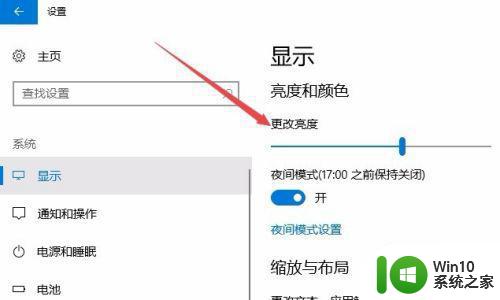
方法三:1、在Windows10桌面,依次点击“开始/Windows系统/控制面板”菜单项。
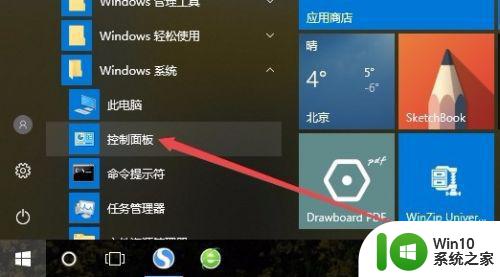
2、这时可以打开Windows10系统的控制面板窗口,在窗口中点击“电源选项”图标。
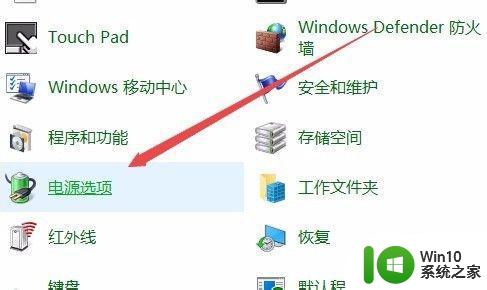
3、在打开的电源选项窗口中,在窗口的右下角也可以调整显示亮度。
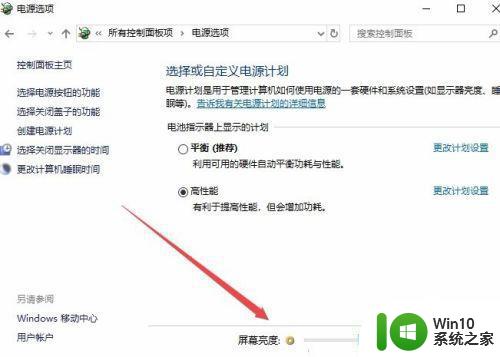
以上就是小编教大家的台式win10调节屏幕亮度怎么设置了,还有不清楚的用户就可以参考一下小编的步骤进行操作,希望能够对大家有所帮助。
win10台式电脑的屏幕亮度调节方法 台式win10调节屏幕亮度怎么设置相关教程
- 教你调节win10屏幕亮度的方法 win10如何调节台式机屏幕亮度
- 台式win10如何调节亮度 台式电脑win10调屏幕亮度的步骤
- 台式win10调节屏幕亮度方法 win10台式机怎么调亮度
- win10台式电脑如何调节屏幕亮度 win10怎么调节台式电脑屏幕亮度
- win10台式电脑屏幕亮度怎么调 win10如何调节台式电脑屏幕亮度
- win10台式电脑如何调节亮度 win10台式电脑亮度调节方法
- 台式怎么调电脑亮度 win10台式电脑如何调整屏幕亮度
- 台式win10如何调整电脑屏幕亮度 win10台式电脑如何调节屏幕亮度
- 台式电脑win10系统如何调节亮度 台式电脑win10怎么调节亮度
- win10系统如何设置屏幕亮度调节 win10屏幕亮度调节方法
- win10电脑系统屏幕亮度怎么调 屏幕亮度调节win10怎么设置
- win10系统电脑怎么调节屏幕亮度 如何调节win10电脑屏幕亮度
- u教授怎么做装win10系统盘 win10系统盘制作教程
- win10 应用程序的并行配置不正确 win10应用程序无法启动并行配置不正确怎么办
- win10应用商店无法联网0x80072F7D解决方法 win10应用商店无法联网0x80072F7D错误解决方法
- win10点窗口没反应 win10开始菜单点击没反应解决方法
win10系统教程推荐
- 1 u教授怎么做装win10系统盘 win10系统盘制作教程
- 2 win10应用商店无法联网0x80072F7D解决方法 win10应用商店无法联网0x80072F7D错误解决方法
- 3 win10点窗口没反应 win10开始菜单点击没反应解决方法
- 4 Win10系统怎么保存蓝屏错误DMP文件 Win10系统如何找到并保存蓝屏错误DMP文件
- 5 win10删除公用账户 win10系统怎么删除一个账户
- 6 win10系统怎么通过命令实现定时关机 win10系统如何使用命令设置定时关机
- 7 win10无法修改程序默认打开程序怎么解决 Win10默认打开程序无法更改怎么办
- 8 win10重置修复系统的方法 Win10系统重置步骤和注意事项
- 9 win10网易云播放失败请在设置中切换输出设备怎么办 win10网易云音乐播放失败怎么办
- 10 笔记本win10蓝牙搜索不到设备如何处理 笔记本电脑win10蓝牙搜索不到设备怎么办
win10系统推荐