win7怎么更改网络适配器 如何在Windows 7系统中设置网络适配器
win7怎么更改网络适配器,网络适配器是连接计算机与网络之间的桥梁,它起着传输数据的重要作用,而在Windows 7系统中,更改网络适配器的设置是一项常见的操作。无论是为了解决网络连接问题,还是为了优化网络速度,我们都可能需要对网络适配器进行调整。在Windows 7系统中,我们应该如何进行这些设置呢?接下来本文将详细介绍如何更改网络适配器的步骤和注意事项,帮助大家轻松完成这一操作。
解决方法:
1、打开电脑,单击开始菜单,然后单击控制面板,进入控制面板主界面。
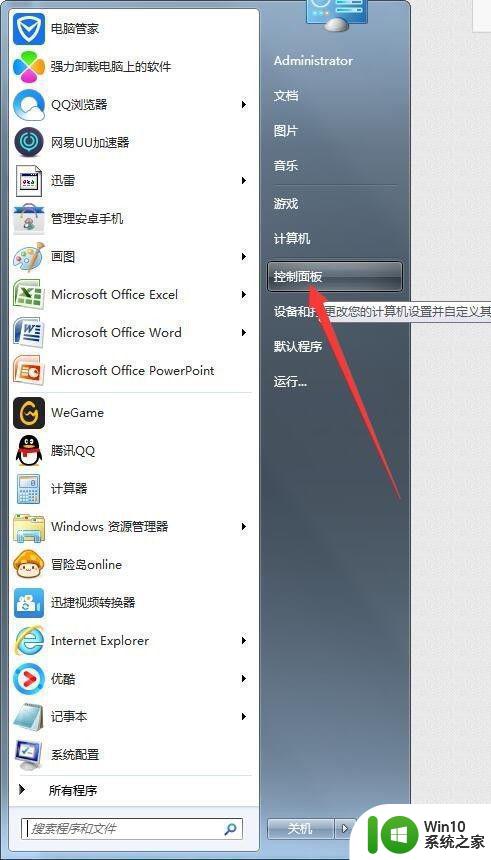
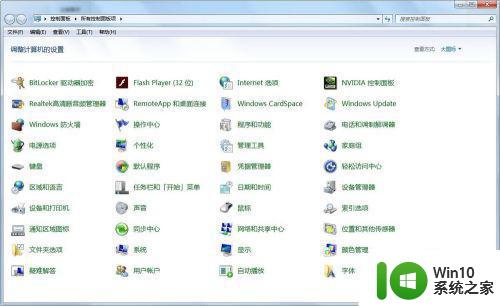
2、在进入控制面板主界面后,点击【网络和共享中心】,进入网络和共享中心主界面。
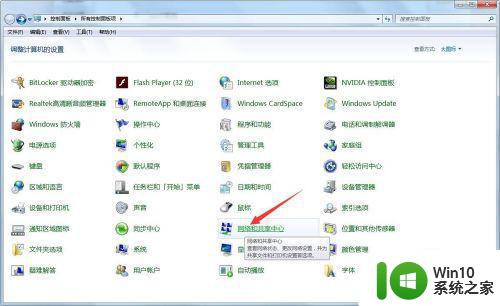
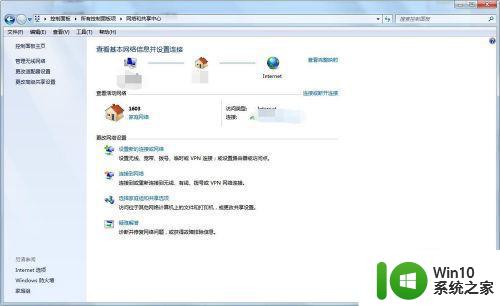
3、在进入网络和共享中心主界面后,点击左侧菜单栏中的【更改适配器设置】,进入网络连接主界面。
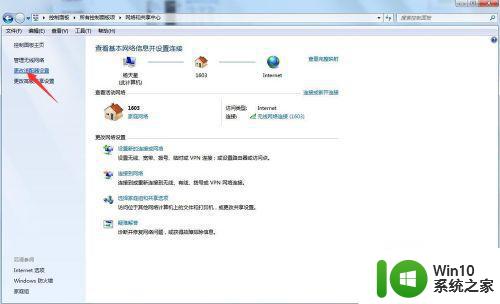
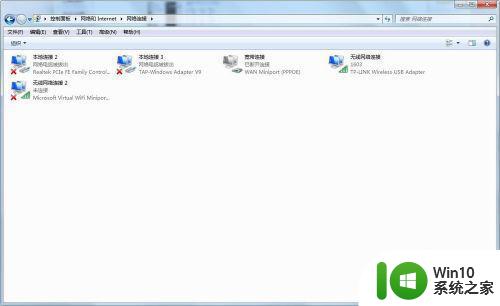
4、在进入网络连接主界面后,找到你的已经连接网络的网络连接(本地连接或无线连接),单击将其选中,然后点击上方的【更改此连接的设置】,进入无线网络连接属性主界面。
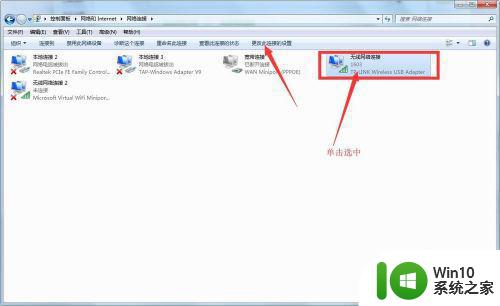
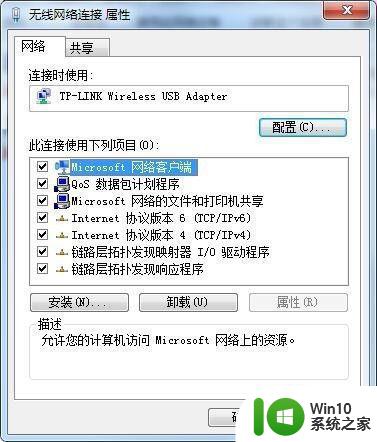
5、在进入无线网络连接属性主界面后,如果要对适配器本身进行设置,则点击已连接的适配器右边的配置,进入适配器本身的设置界面,此时我们就可以对适配器本身进行设置了。
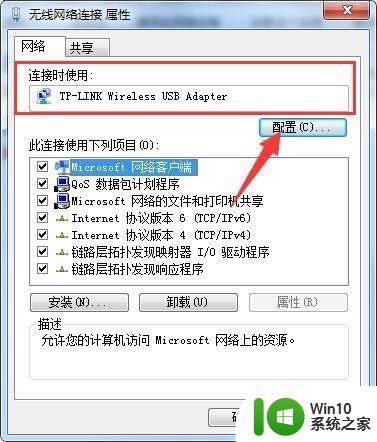
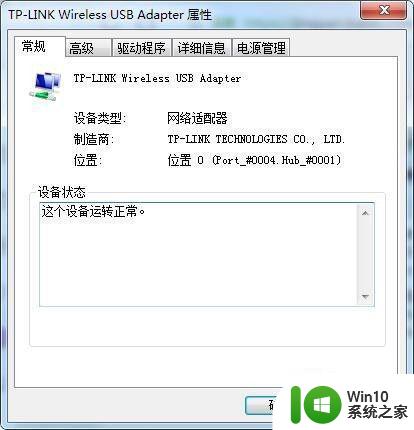
6、在对网络适配器本身设置完毕后,还可以对网络适配器使用的项目进行设置,在无线网络连接属性主界面,在此链接使用下列项目一栏,找到你要更改的项目,单击将其选中,点击安装或卸载,或者点击右边的属性,进入属性界面进行具体的修改。
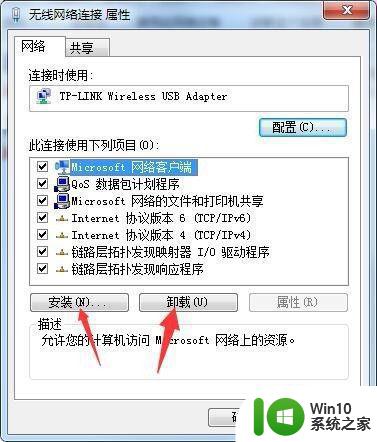
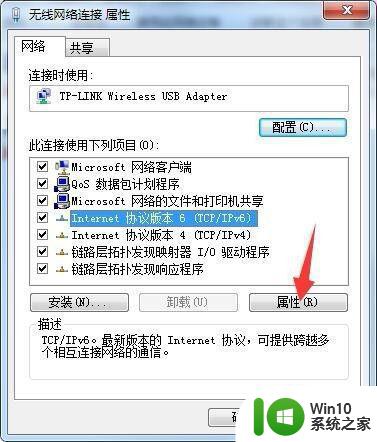
7、待全部修改完毕点击下方的确定按钮,并将网络连接主界面关闭即可。
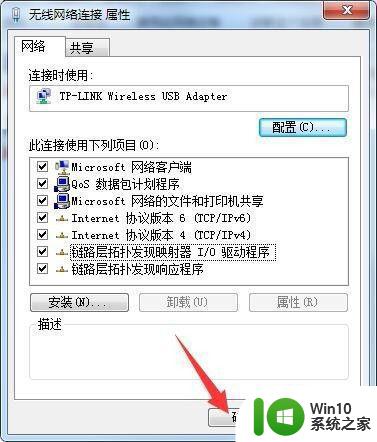
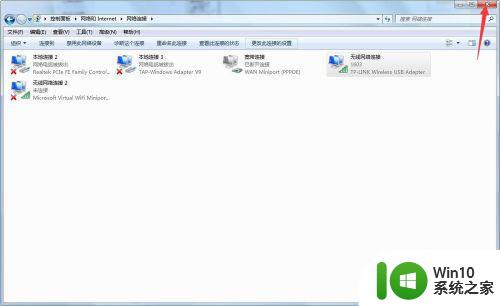
以上就是如何更改Win7的网络适配器的全部内容,如果您需要,您可以按照以上步骤进行操作,希望这对大家有所帮助。
win7怎么更改网络适配器 如何在Windows 7系统中设置网络适配器相关教程
- win7无法找到网络适配器在哪 如何在windows7中找到网络适配器
- win7网络适配器空白的解决方法 win7网络适配器空白怎么办
- win7打开更改适配器设置里空白如何解决 win7更改网络适配器里面空白怎么回事
- window7本机网络适配器名称怎么修改 Windows7本机网络适配器名称修改步骤
- win7如何更改电脑适配器设置 更改适配器设置win7的步骤
- win7修改mac地址的方法 windows7修改网络适配器的物理地址步骤
- win7网络适配器未连接解决方法 win7网络适配器未连接怎么办
- win7无法识别网络适配器怎么办 win7找不到无线网络适配器处理方法
- win7网络适配器不见了的解决步骤 win7网络适配器不见了怎么办
- win7系统更改适配器为空如何解决 - win7更改适配器设置页面空白怎么办
- win7系统如何修改网卡物理地址 win7电脑怎样更改网络适配器的物理地址
- win7无线网卡适配器未连接怎么办 win7有线网络适配器突然失效解决方法
- 该页正在访问其控制范围之外的信息的解决步骤win7 win7访问控制范围外信息解决方法
- win7预览窗格word显示没有预览怎么办 win7预览窗格word文件无法显示预览怎么解决
- Win7系统进程无法结束怎么解决 Win7系统进程无法结束怎么办
- win7电脑无法启用共享访问1061怎么解决 win7电脑1061共享访问无法启用解决方法
win7系统教程推荐
- 1 Win7系统进程无法结束怎么解决 Win7系统进程无法结束怎么办
- 2 win7系统媒体流如何共享音乐照片和音乐 win7系统如何共享音乐和照片
- 3 win7把扫描快捷方式放桌面上如何创建 win7如何将扫描快捷方式放在桌面上
- 4 win7遇到未知错误代码80244019什么意思 Win7更新失败未知错误代码80244019解决方法
- 5 win7系统怎样关闭开机启动画面 win7系统如何取消开机启动画面
- 6 win7系统能连无线吗 win7系统无线网络连接不上
- 7 win7正在启动windows卡住很久解决方法 win7开机卡在启动界面很久怎么办
- 8 王者荣耀在win7电脑直播时候会花屏如何修复 王者荣耀在win7电脑直播花屏怎么办
- 9 win7系统自带画图工具已停止工作如何处理 win7系统画图工具无法打开怎么办
- 10 win7系统新功能如何隐蔽和操作快捷键 Win7系统新功能如何隐藏和操作快捷键教程
win7系统推荐
- 1 技术员联盟ghost win7 32位旗舰完整版v2023.05
- 2 台式机专用win7 64位ghost下载
- 3 雨林木风w7精简绿色版64位系统下载v2023.05
- 4 深度技术ghost win7 sp1 64位旗舰硬盘版下载v2023.05
- 5 雨林木风win7专业纯净版64位镜像v2023.05
- 6 雨林木风win7 64位系统装机版
- 7 电脑公司ghost win7 32位通用装机版v2023.05
- 8 深度技术ghost win7 sp1 32位官方精简版下载v2023.05
- 9 深度技术ghost windows7 32位纯净硬盘版下载v2023.04
- 10 联想笔记本专用ghost win7 x86 安全稳定版