win7修改mac地址的方法 windows7修改网络适配器的物理地址步骤
更新时间:2024-03-04 16:46:58作者:xiaoliu
在网络安全方面,修改网络适配器的物理地址是一种常见的做法,可以帮助用户隐藏其真实的MAC地址,提高网络安全性,在Windows 7操作系统中,修改MAC地址的步骤并不复杂,只需要按照特定的方法进行操作即可。通过修改网络适配器的物理地址,用户可以增强网络隐私保护,防止被不法分子进行网络跟踪和攻击。
具体操作方法如下:
1、打开开始菜单,找到并打开控制面板;
2、在控制面板中找到“网络和共享中心”并点击打开;
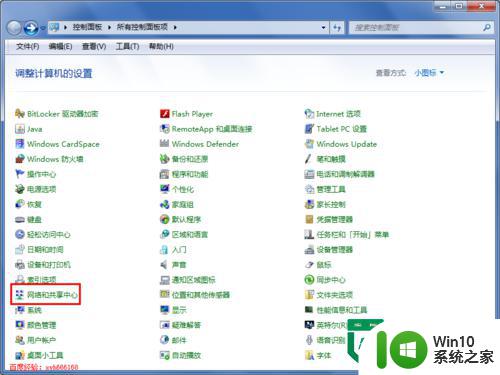
3、在网络和共享中心的页面中选择并点击打开“本地连接”;
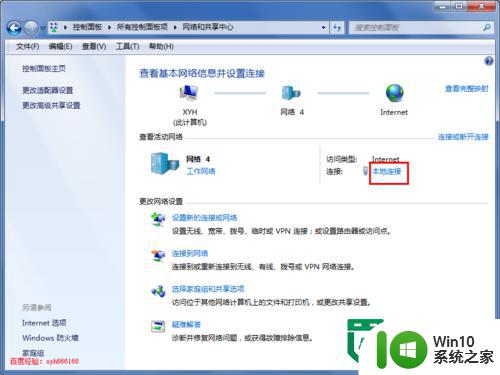
4、点击本地连接后,就打开“本地连接 状态”对话框,点击左下角的“属性”;
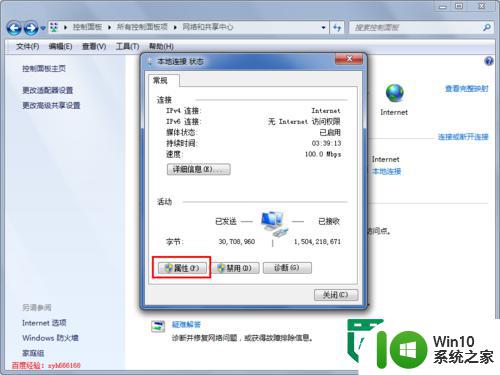
5、点击属性后,打开“本地连接 属性”对话框,若是我们有多张网卡,那么选择要修改mac地址的网卡,然后点击“配置”按钮;
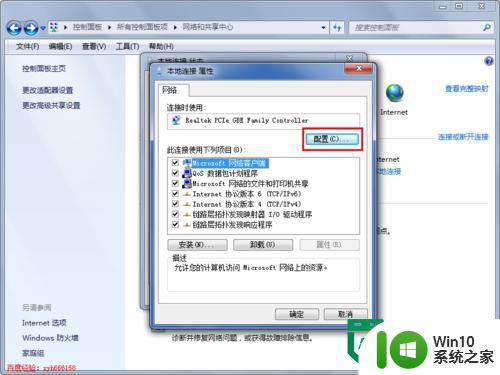
6、点击配置后,就会打开当前选择的网卡的属性对话框;
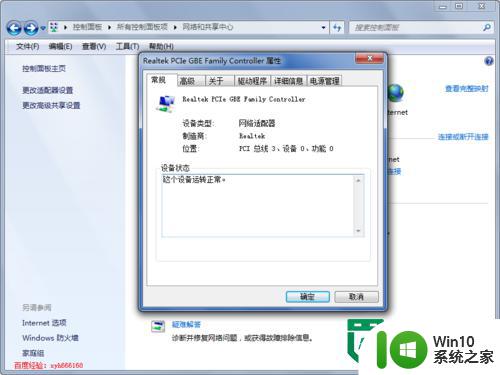
7、点击上方选项卡中的“高级”,拖动左边“属性”列表,找到“网络地址”;
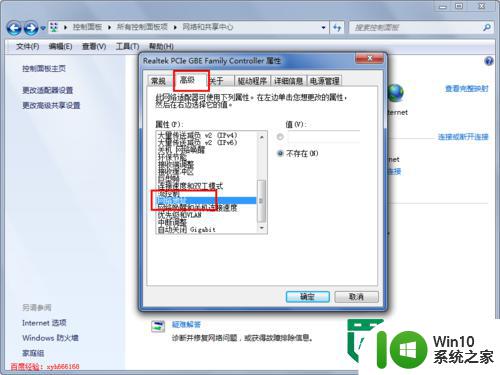
8、点击勾选右边“不存在”上方的值,将其内容修改为我们要使用的mac地址。
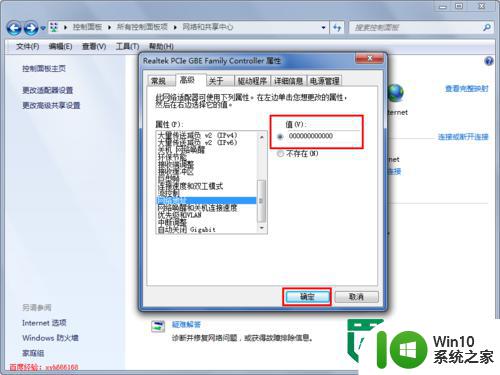
以上就是win7修改mac地址的方法的全部内容,还有不清楚的用户就可以参考一下小编的步骤进行操作,希望能够对大家有所帮助。
win7修改mac地址的方法 windows7修改网络适配器的物理地址步骤相关教程
- win7系统如何修改网卡物理地址 win7电脑怎样更改网络适配器的物理地址
- win7系统怎么修改mac地址 win7如何修改网卡的物理地址
- win7如何查看网络适配器物理地址 win7物理地址怎么查
- win7系统如何更改物理地址 win7如何修改网卡物理地址
- win7修改物理地址的图文步骤 win7如何修改物理地址的图文教程
- win7如何修改物理地址 win7电脑怎样更改物理地址
- win7修改mac地址的教程 win7如何更改mac地址
- Win7电脑如何修改网卡物理地址 电脑网卡物理地址修改教程Win7版
- 如何在Windows 7电脑上更改网卡的MAC地址 Win7电脑如何修改网卡的物理地址
- win7如何查询网卡的物理地址 win7如何查看网卡的MAC地址
- 快速查看win7系统MAC地址的方法 Win7如何查看网络适配器的MAC地址
- win7系统下怎么更改网卡mac win7系统如何修改网卡的MAC地址
- 该页正在访问其控制范围之外的信息的解决步骤win7 win7访问控制范围外信息解决方法
- win7预览窗格word显示没有预览怎么办 win7预览窗格word文件无法显示预览怎么解决
- Win7系统进程无法结束怎么解决 Win7系统进程无法结束怎么办
- win7电脑无法启用共享访问1061怎么解决 win7电脑1061共享访问无法启用解决方法
win7系统教程推荐
- 1 Win7系统进程无法结束怎么解决 Win7系统进程无法结束怎么办
- 2 win7系统媒体流如何共享音乐照片和音乐 win7系统如何共享音乐和照片
- 3 win7把扫描快捷方式放桌面上如何创建 win7如何将扫描快捷方式放在桌面上
- 4 win7遇到未知错误代码80244019什么意思 Win7更新失败未知错误代码80244019解决方法
- 5 win7系统怎样关闭开机启动画面 win7系统如何取消开机启动画面
- 6 win7系统能连无线吗 win7系统无线网络连接不上
- 7 win7正在启动windows卡住很久解决方法 win7开机卡在启动界面很久怎么办
- 8 王者荣耀在win7电脑直播时候会花屏如何修复 王者荣耀在win7电脑直播花屏怎么办
- 9 win7系统自带画图工具已停止工作如何处理 win7系统画图工具无法打开怎么办
- 10 win7系统新功能如何隐蔽和操作快捷键 Win7系统新功能如何隐藏和操作快捷键教程
win7系统推荐
- 1 技术员联盟ghost win7 32位旗舰完整版v2023.05
- 2 台式机专用win7 64位ghost下载
- 3 雨林木风w7精简绿色版64位系统下载v2023.05
- 4 深度技术ghost win7 sp1 64位旗舰硬盘版下载v2023.05
- 5 雨林木风win7专业纯净版64位镜像v2023.05
- 6 雨林木风win7 64位系统装机版
- 7 电脑公司ghost win7 32位通用装机版v2023.05
- 8 深度技术ghost win7 sp1 32位官方精简版下载v2023.05
- 9 深度技术ghost windows7 32位纯净硬盘版下载v2023.04
- 10 联想笔记本专用ghost win7 x86 安全稳定版