win10笔记本键盘失灵解决方法 win10笔记本键盘无响应怎么办
更新时间:2023-09-11 18:02:01作者:jiang
win10笔记本键盘失灵解决方法,如今随着信息技术的飞速发展,笔记本电脑已经成为我们生活中不可或缺的工具之一,在使用过程中,我们难免会遇到一些问题,如win10笔记本键盘失灵或无响应的情况。这种情况不仅会给我们的工作和学习带来困扰,还会影响我们的使用体验。面对这种情况,我们应该如何解决呢?接下来将为大家介绍一些解决win10笔记本键盘失灵或无响应问题的方法。
具体方法:
1、首先,请尝试重新插入键盘借口,等待电脑自动安装驱动,看键盘是否可以使用。
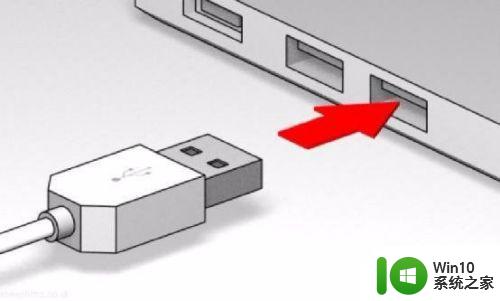
2、若重接无效,但又要使用键盘,可以使用一种临时的方法。首先打开“控制面板”。
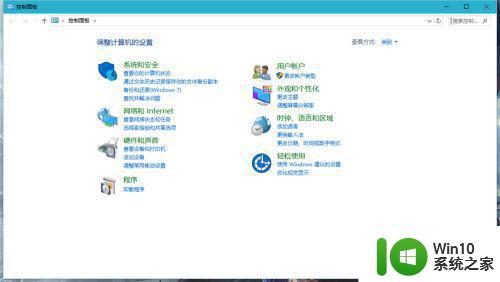
3、其次,找到“轻松使用”并点击进入。
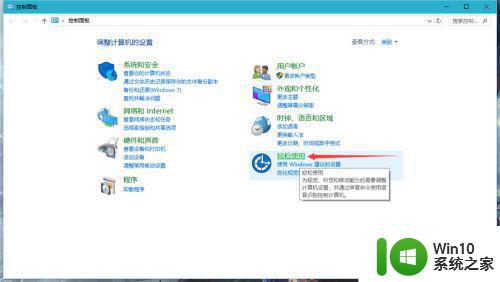
4、而后,在里面选择“轻松使用设置中心”并进入。
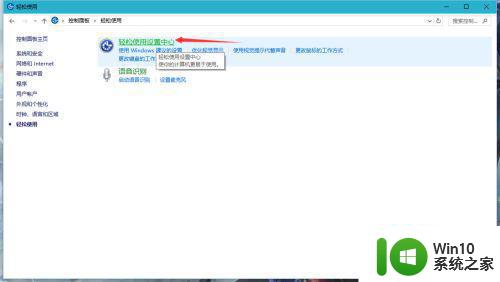
5、在其中,点击“启用屏幕键盘”。
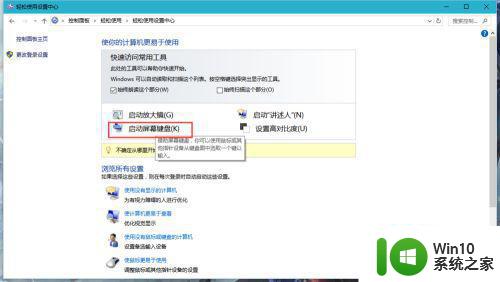
6、点击后,配合鼠标点击,就可以使用屏幕键盘进行简单的操作了。
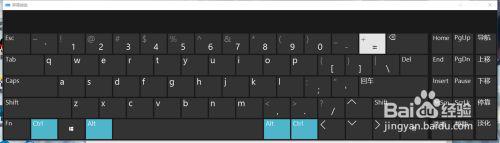
7、等之后,如果键盘可以使用了,就不要屏幕键盘了,可能屏幕键盘会开机自启,这时候我们可以稍微设置一下,取消它的自启。在屏幕键盘里点击“选项”按钮。
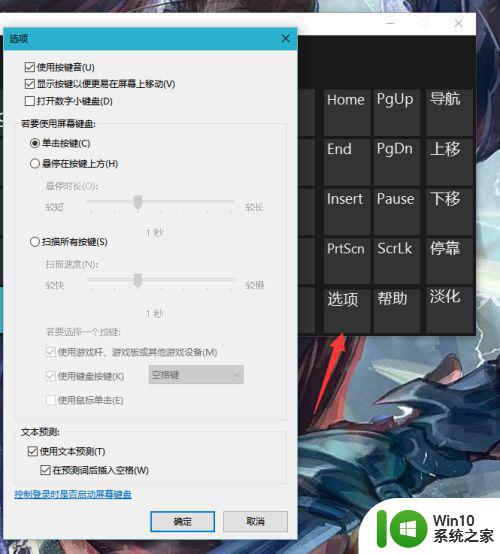
8、之后在下方点击“控制登录时是否启动屏幕键盘”。
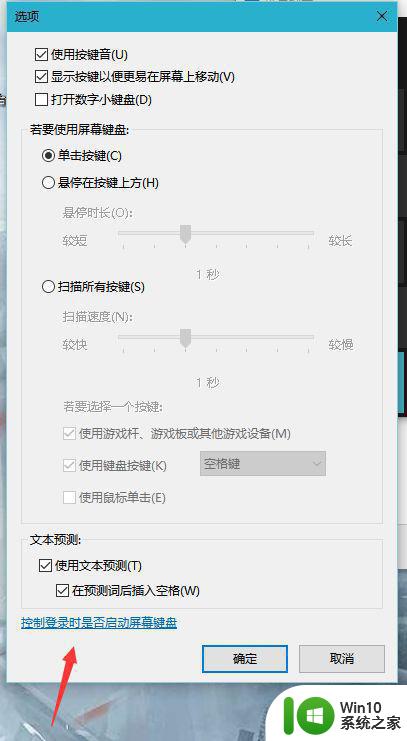
9、进入后,将“使用屏幕键盘”前的勾子取消,并点击“应用”。
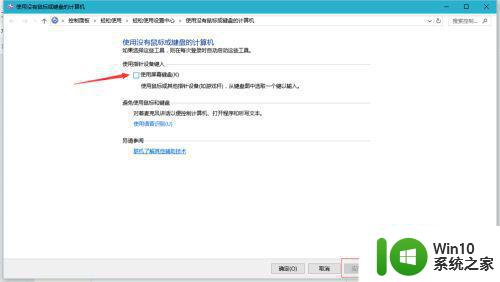
这就是解决Win10笔记本键盘失灵问题的全部方法,如果遇到这种情况,用户可以按照本文提供的方法来解决,希望本文能够对大家有所帮助。
win10笔记本键盘失灵解决方法 win10笔记本键盘无响应怎么办相关教程
- win10笔记本部分键失灵的解决办法 win10笔记本电脑键盘字母键失灵怎么办
- 笔记本电脑win10键盘失灵一键修复方法 笔记本电脑win10键盘失灵怎么办
- win10笔记本ctrl键无效怎么办 win10笔记本ctrl键不灵敏的解决办法
- dell笔记本win10键盘失灵如何解决 戴尔笔记本win10键盘失灵怎么修复
- win10笔记本键盘失灵的修复方法 win10笔记本电脑键盘不好使怎么办
- win10笔记本电脑键盘的数字键盘打不出数字的详细解决办法 win10笔记本电脑数字键盘无法输入数字的解决方法
- 笔记本win10解除键盘锁忘记密码怎么办 笔记本win10键盘锁无法解除的解决方法
- win10笔记本有些键盘按键失灵解决方法 w10电脑键盘按键失灵的原因和解决方法
- win10键盘反应慢的解决方法 win10笔记本键盘按键失灵怎么处理
- win10禁用笔记本键盘的方法 win10笔记本键盘怎么禁用
- 笔记本电脑win10键盘自动输入怎么办 笔记本电脑w10键盘按键反应慢怎么解决
- win10笔记本fn键失灵亮度无法调节怎么办 win10笔记本fn调节亮度无效怎么解决
- win10恢复出厂设置找不到恢复环境如何解决 win10恢复出厂设置找不到恢复环境怎么办
- 联想笔记本win10怎么连接wifi Win10系统联想笔记本连接wifi教程
- win10电脑系统变英文怎么改回中文 win10系统语言中文
- win10系统快捷键都不能用了如何修复 Win10系统快捷键失效怎么办
win10系统教程推荐
- 1 win10恢复出厂设置找不到恢复环境如何解决 win10恢复出厂设置找不到恢复环境怎么办
- 2 win10应用商店打不开提示服务器出错修复方法 Win10应用商店无法连接服务器怎么办
- 3 windows10系统重置后我的电脑不见了如何恢复 windows10系统重置后文件丢失怎么办
- 4 win10防火墙无法修改 Win10防火墙无法更改高级设置
- 5 我的世界win10不在此设备上运行怎么解决 我的世界win10无法在电脑上运行怎么办
- 6 解决win10系统设置默认输入密码 win10系统设置电脑用户密码的方法
- 7 电脑win10默认盘符顺序 win10盘符显示错误解决方法
- 8 win10 22h2不能使用网络打印机 Win10专业版22H2网络共享打印0x00000709错误解决方法
- 9 电脑w10打印机共享文件夹网络那里怎么不显示 Windows 10打印机共享文件夹网络无法显示问题解决
- 10 win10 edge浏览器主页被锁定的解决方法 如何解锁win10 edge浏览器主页
win10系统推荐
- 1 华为笔记本专用win10 64位系统绿色版
- 2 联想笔记本专用Ghost Win10 64位精简专业版
- 3 电脑公司ghost win10 64位官方免激活版v2023.04
- 4 雨林木风Ghost Win10 64位完美官方版
- 5 雨林木风ghost win10 32位最新精简版v2023.04
- 6 技术员联盟ghost win10 32位 精简安装版系统
- 7 东芝笔记本ghost win10 32位免激专业版v2023.04
- 8 电脑公司ghost win10 64位最新免激活版v2023.04
- 9 深度技术ghost win10 32位升级稳定版
- 10 联想笔记本专用win10 64位家庭中文版免激活