win7系统盘如何清理 win7系统盘清理步骤
更新时间:2023-04-01 15:29:26作者:yang
大家都知道系统盘是win7系统中最重要的一个磁盘,它的空间大小会影响电脑运行速度,我们使用时间久了之后系统盘就会存在很多垃圾文件和缓存,所以我们需要对其进行清理,那么win7系统盘清理步骤呢呢?针对这个问题,接下来就给大家讲述一下win7系统盘如何清理吧。具体操作方法如下:
方法一:
1、打开电脑桌面的“计算机”,选中c盘,右击,选择“属性”;
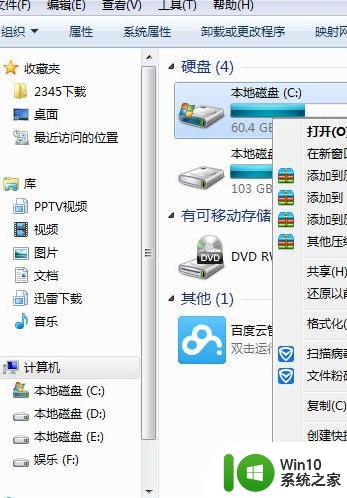
2、点击“磁盘清理”;

3、等待一会儿,勾选需要清理的文件点击确定删除文件即可。
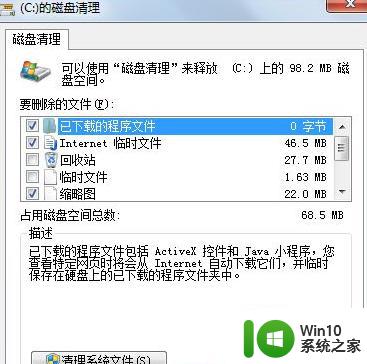
方法二:
1、打开C盘,点击上方的“工具”,选择“文件夹选项”;
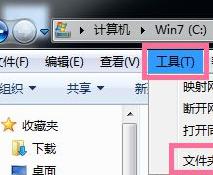
2、选择“查看”,找到并点击高级设置下的“显示隐藏文件,文件夹和驱动器”;
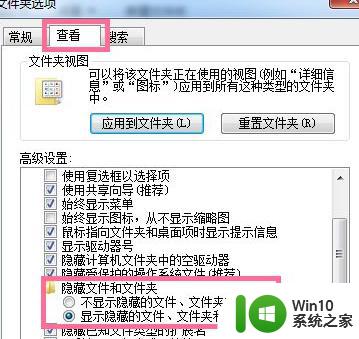
3、将 C:Users/AppData/Local/Temp 文件夹中的无用文件全部删除;
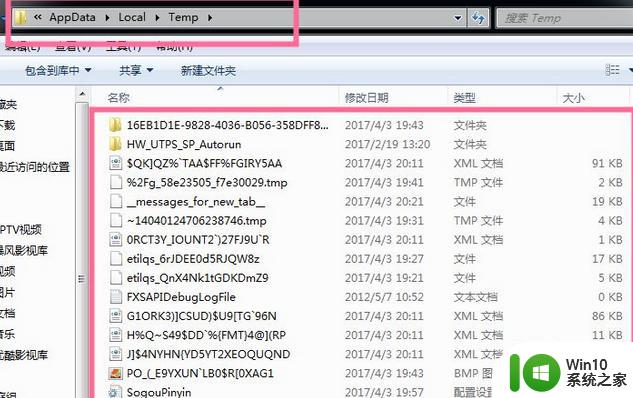
4、进入C:Windows/System32/LogFiles 文件夹,删除系统日志和事件日志;
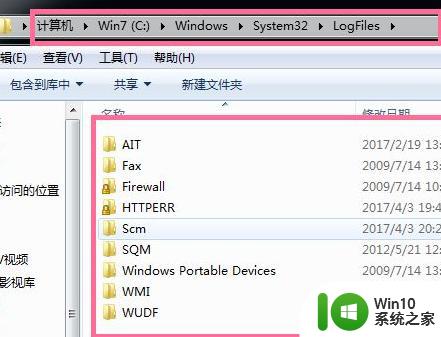
5、删除系统自动更新补丁:C:WindowsSoftwareDistributionDownload 文件夹里面的可全部直接删除。
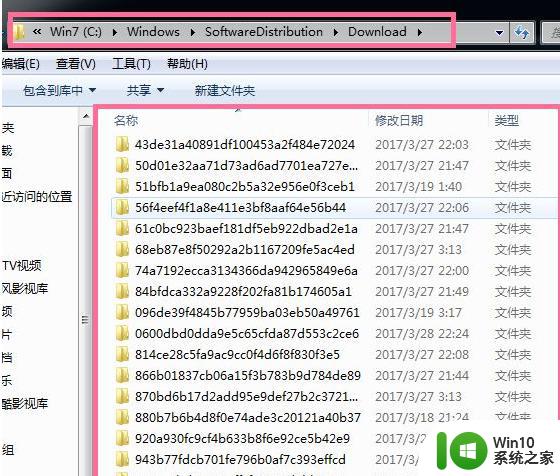
上述给大家讲解的便是win7系统盘如何清理,如果你有这个需要的话,可以学习上面的方法步骤来进行清理吧。
win7系统盘如何清理 win7系统盘清理步骤相关教程
- win7台式电脑c盘满了如何清理 win7系统c盘满了怎么清理
- 如何释放Win7系统C盘空间 C盘空间不足Win7系统如何清理
- window7如何清理c盘 Win7系统C盘清理方法
- win7系统盘瘦身工具推荐 如何快速清理win7系统盘空间
- win7系统盘winsxs文件如何清理 win7系统如何清理C盘中的winsxs文件
- win7c盘清理最有效方法 win7系统c盘怎么清理到最干净
- win7系统winsxs文件夹清理工具 如何清理win7系统中的winsxs文件夹
- win7系统c盘垃圾文件清理工具推荐 如何彻底清理win7系统c盘中的临时文件和缓存文件
- win7系统如何清理垃圾文件 win7清除垃圾文件详细步骤
- win7电脑如何进行磁盘清理 如何使用w7系统进行磁盘清理步骤
- win7手动清理c盘垃圾的步骤 怎样手动清理win7系统c盘空间
- windows7系统c盘满了怎么办 如何清理Win7系统盘空间
- win7请等待当前程序完成卸载或更改怎么解决 Win7程序卸载或更改时出现卡顿怎么办
- window7旗舰版忘记电脑开机密码如何解决 window7旗舰版忘记密码怎么办
- 进入win7欢迎界面后黑屏修复方法 win7欢迎界面黑屏修复方法
- win7正在启动windows卡住很久解决方法 win7开机卡在启动界面很久怎么办
win7系统教程推荐
- 1 win7正在启动windows卡住很久解决方法 win7开机卡在启动界面很久怎么办
- 2 王者荣耀在win7电脑直播时候会花屏如何修复 王者荣耀在win7电脑直播花屏怎么办
- 3 win7系统自带画图工具已停止工作如何处理 win7系统画图工具无法打开怎么办
- 4 win7系统新功能如何隐蔽和操作快捷键 Win7系统新功能如何隐藏和操作快捷键教程
- 5 解决Win7系统下U盘无法停止“通用卷”的五种方法 Win7系统U盘无法安全移除“通用卷”怎么办
- 6 win7 64位系统提示脱机打不开网页怎么回事 win7 64位系统网络连接脱机无法打开网页解决方法
- 7 win7骑马与砍杀2application crash弹窗提示怎么解决 win7骑马与砍杀2游戏闪退怎么解决
- 8 win7笔记本电脑连接wifi受限如何修复 win7笔记本电脑wifi受限无法上网怎么办
- 9 解决Win7系统电脑中U盘不能被识别的方法 Win7系统电脑U盘无法识别怎么办
- 10 怎么关闭win7的自动播放功能?屏蔽win7自动播放功能的方法 如何禁用win7的自动播放功能
win7系统推荐
- 1 雨林木风w7精简绿色版64位系统下载v2023.05
- 2 深度技术ghost win7 sp1 64位旗舰硬盘版下载v2023.05
- 3 雨林木风win7专业纯净版64位镜像v2023.05
- 4 雨林木风win7 64位系统装机版
- 5 电脑公司ghost win7 32位通用装机版v2023.05
- 6 深度技术ghost win7 sp1 32位官方精简版下载v2023.05
- 7 深度技术ghost windows7 32位纯净硬盘版下载v2023.04
- 8 联想笔记本专用ghost win7 x86 安全稳定版
- 9 深度技术ghost win7 64位正式版原版下载v2023.04
- 10 惠普笔记本ghost win7 sp1 64位精简教育版下载v2023.04