win10找不到wifi的解决方法 win10搜索不到wifi怎么办
更新时间:2023-05-29 15:32:11作者:zheng
我们在使用win10的时候经常会遇到一些网络问题,例如电脑搜索不到wifi,这该怎么解决呢?今天小编就给大家带来win10找不到wifi的解决方法,如果你刚好遇到这个问题,跟着小编一起来操作吧。
Win10只能找不到自己的wifi让我们看一下win10计算机找不到自己的wifi的解决方案。
1.在开始菜单中重新启动计算机
2.重新启动计算机后,单击开始菜单并设置
3.在设置中找到并单击“网络和Internet”
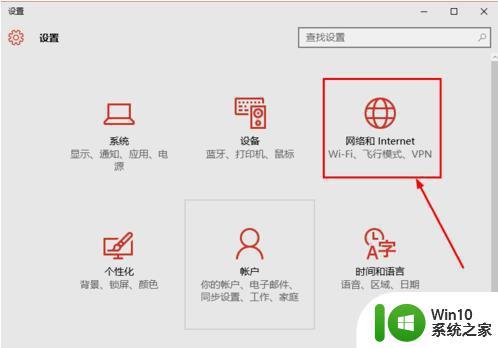
4.查找并单击以太网选项
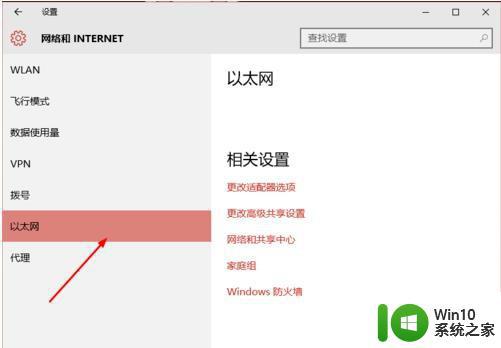
5.单击网络共享中心
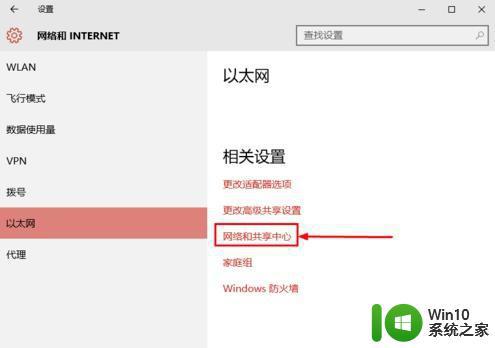
6.单击问题疑难解答选项
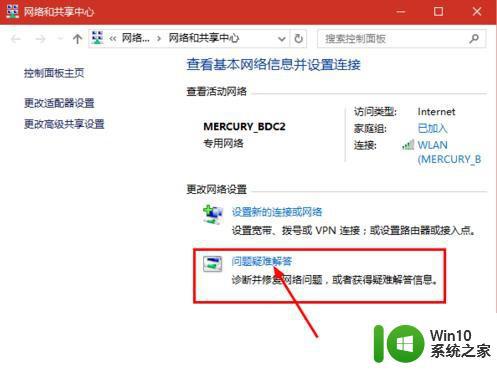
7.找到并单击网络适配器,下一步
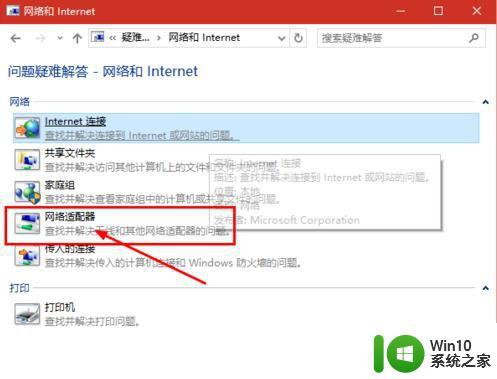
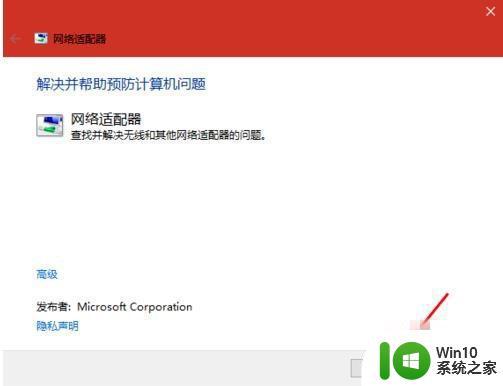
8.选择WLAN,下一步
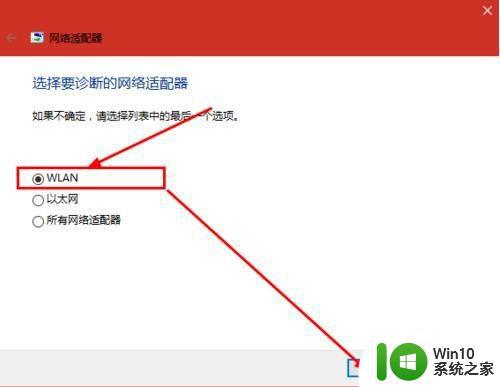
9.单击计算机右下角的wifi,您可以找到自己的网络
以上就是win10找不到wifi的解决方法的全部内容,有遇到相同问题的用户可参考本文中介绍的步骤来进行修复,希望能够对大家有所帮助。
win10找不到wifi的解决方法 win10搜索不到wifi怎么办相关教程
- win10笔记本无法搜索wifi解决方法 win10电脑搜索不到wifi怎么办
- win10笔记本搜索不到自家的wifi怎么办 win10无法搜索到指定wifi的解决方法
- win10电脑找不到wifi网络恢复方法 win10电脑搜不到wifi怎么办
- win10系统找不到wifi网络的解决方法 win10提示找不到wifi网络怎么办
- win10搜索不了文件怎么办 win10搜索搜不到怎么解决
- win10搜索不到打印机如何解决 win10找不到打印机怎么办
- win10搜不到蓝牙设备怎么办 win10蓝牙设备搜索不到怎么解决
- Win10搜索框搜不到文件两种解决方法 Win10搜索框无法搜索到文件怎么办
- win10计算器无法搜索到如何处理 win10计算器找不到怎么办
- 笔记本电脑win10找不到wifi网络如何解决 笔记本win10无法连接到wifi网络怎么办
- win10局域网找不到共享电脑解决方法 win10搜索不到共享电脑怎么办
- win10运行gpedit.msc找不到的解决方法 win10 gpedit.msc找不到怎么办
- 电脑右下角的输入法图标不见了怎么办win10 Win10怎样显示输入法图标
- win10本次操作由于计算机限制而被关闭 win10开机提示这台计算机的限制而被取消怎么解决
- win10浏览器如何打开兼容性视图设置如何操作 如何在win10浏览器中打开网页兼容性视图设置
- 进入win10后黑屏只有鼠标 win10黑屏只有鼠标移动
win10系统教程推荐
- 1 进入win10后黑屏只有鼠标 win10黑屏只有鼠标移动
- 2 win10 帝国时代4 死机 帝国时代4玩一下卡死闪退怎么解决
- 3 win10系统22h2怎么样 Win10 22H2系统功能特点
- 4 win10没有改用户名的选项 win10更改账户名称方法
- 5 怎么把我的文档从c盘移动到d盘win10 如何在Windows 10中将文件从C盘移动到D盘
- 6 win10正式版共享Wifi无线网络的最佳方法 Win10正式版共享Wifi无线网络详细步骤
- 7 window10系统之家专业版系统哪个网址下载好 Windows 10系统之家专业版系统官方网址
- 8 联想win10一体机正在使用当中显示kmode exception not handled 蓝屏如何修复 联想win10一体机kmode exception not handled蓝屏修复方法
- 9 win10恢复出厂设置找不到恢复环境如何解决 win10恢复出厂设置找不到恢复环境怎么办
- 10 win10应用商店打不开提示服务器出错修复方法 Win10应用商店无法连接服务器怎么办
win10系统推荐
- 1 华为笔记本专用win10 64位系统绿色版
- 2 联想笔记本专用Ghost Win10 64位精简专业版
- 3 电脑公司ghost win10 64位官方免激活版v2023.04
- 4 雨林木风Ghost Win10 64位完美官方版
- 5 雨林木风ghost win10 32位最新精简版v2023.04
- 6 技术员联盟ghost win10 32位 精简安装版系统
- 7 东芝笔记本ghost win10 32位免激专业版v2023.04
- 8 电脑公司ghost win10 64位最新免激活版v2023.04
- 9 深度技术ghost win10 32位升级稳定版
- 10 联想笔记本专用win10 64位家庭中文版免激活