win10电脑如何关闭安全模式 win10电脑如何退出安全模式
更新时间:2024-02-14 15:31:21作者:xiaoliu
在使用Win10电脑时,有时我们可能需要进入安全模式来解决系统问题或进行特定操作,一旦任务完成,我们也希望能够顺利退出安全模式,重新进入正常模式。Win10电脑如何关闭安全模式并退出呢?在本文中我们将详细介绍几种简单快捷的方法,帮助您顺利退出安全模式,恢复正常使用状态。
具体方法:
1、打开电脑,同时按下键盘上的【Windows】键和【R】键。

2、在弹出的运行菜单中输入“msconfig”。
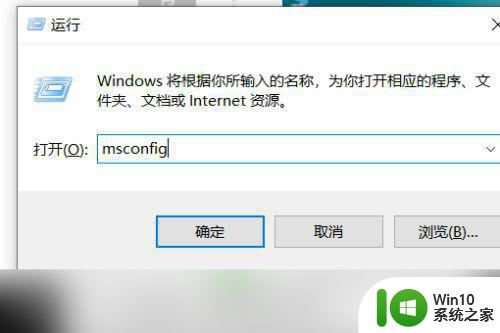
3、点击【确定】。
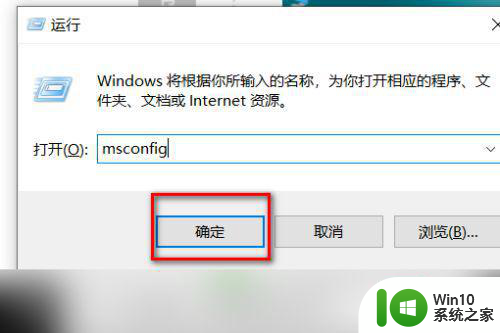
4、系统配置“常规”菜单中“诊断启动”即为安全模式。
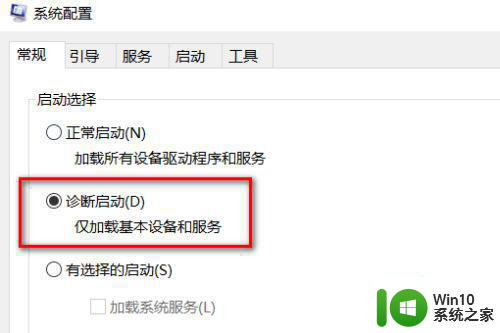
5、点击选择“正常启动”。
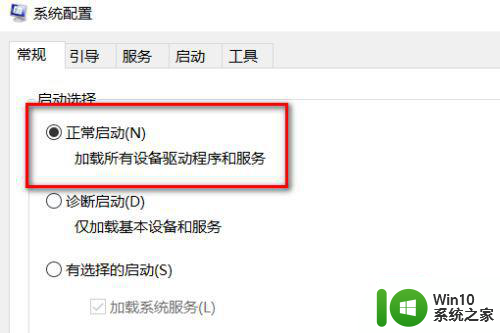
6、选择正常启动后,点击【确定】。
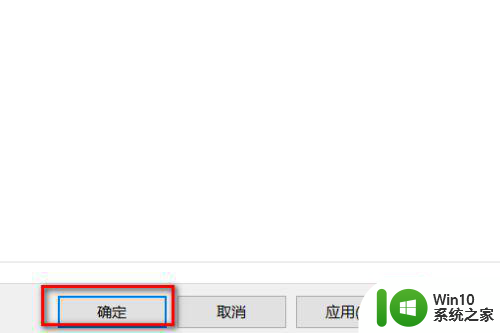
7、点击【重新启动】,即可退出安全模式。
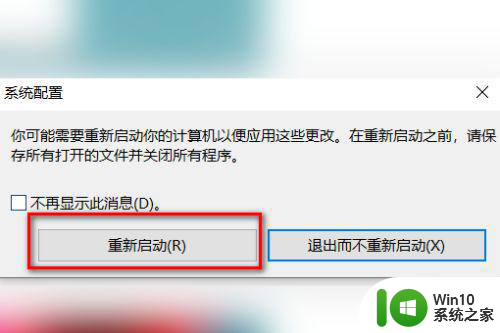
以上就是win10电脑如何关闭安全模式的全部内容,有遇到相同问题的用户可参考本文中介绍的步骤来进行修复,希望能够对大家有所帮助。
win10电脑如何关闭安全模式 win10电脑如何退出安全模式相关教程
- 电脑win10怎么退出安全模式 win10如何正常退出安全模式
- 如何退出win10安全模式 win10如何关闭安全启动模式
- win10如何退出安全模式 win10关闭安全模式的步骤
- 如何退出win10安全模式 win10安全模式如何退出
- 笔记本电脑win10怎么退出安全模式 笔记本如何关闭win10的安全模式
- win10安全退出磁贴模式的操作方法 win10磁贴模式如何关闭
- win10电脑如何正常退出安全模式 安全模式下win10电脑如何恢复正常启动
- win10在安全模式下修复电脑的方法 win10安全模式如何修复电脑
- win10系统怎么取消安全模式 win10安全模式如何退出
- win10强制进入安全模式怎么解除 win10强制安全模式如何退出
- Win10安全模式如何退出 Win10解除安全模式的步骤和注意事项
- win10退出安全模式设置方法 怎么退出安全模式win10
- win10应用商店无法联网0x80072F7D解决方法 win10应用商店无法联网0x80072F7D错误解决方法
- win10点窗口没反应 win10开始菜单点击没反应解决方法
- 搜狗输入法win10不兼容 win10系统搜狗输入法闪退怎么解决
- 笔记本电脑win10老是弹出win问题报告如何处理 笔记本电脑win10频繁弹出问题报告怎么办
win10系统教程推荐
- 1 win10应用商店无法联网0x80072F7D解决方法 win10应用商店无法联网0x80072F7D错误解决方法
- 2 win10点窗口没反应 win10开始菜单点击没反应解决方法
- 3 Win10系统怎么保存蓝屏错误DMP文件 Win10系统如何找到并保存蓝屏错误DMP文件
- 4 win10删除公用账户 win10系统怎么删除一个账户
- 5 win10系统怎么通过命令实现定时关机 win10系统如何使用命令设置定时关机
- 6 win10无法修改程序默认打开程序怎么解决 Win10默认打开程序无法更改怎么办
- 7 win10重置修复系统的方法 Win10系统重置步骤和注意事项
- 8 win10网易云播放失败请在设置中切换输出设备怎么办 win10网易云音乐播放失败怎么办
- 9 笔记本win10蓝牙搜索不到设备如何处理 笔记本电脑win10蓝牙搜索不到设备怎么办
- 10 win10宽带连接打不开双击没反应怎么办 win10宽带连接双击无反应怎么解决
win10系统推荐