扩展c盘空间 windows10步骤 如何在Windows 10中扩展C盘的存储空间
在使用Windows 10操作系统时,我们经常会遇到C盘存储空间不足的问题,由于C盘是系统盘,存放着操作系统和一些必要的程序文件,因此其空间的充足与否直接影响着电脑的运行速度和稳定性。为解决这一问题,我们需要扩展C盘的存储空间。下面将介绍在Windows 10中如何扩展C盘的存储空间的步骤。通过这些简单的操作,我们可以轻松地腾出更多的空间,提升电脑的性能。
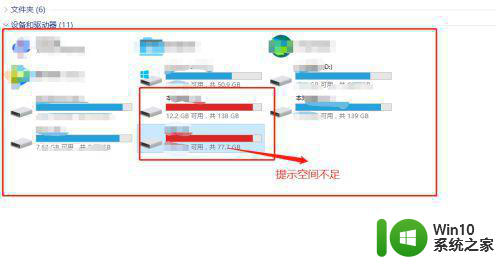
具体步骤如下:
1、打开电脑,右键单击左下方“Windows”键。
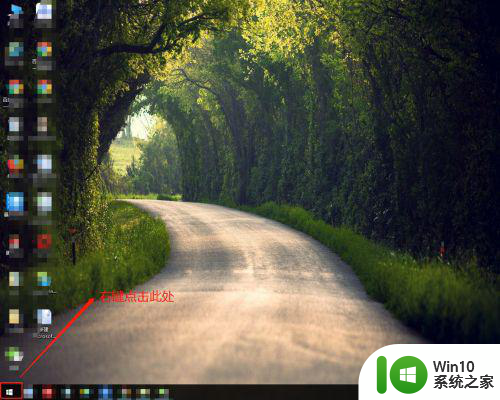
2、在弹出的菜单栏中,找到“磁盘管理”选项并点击它。
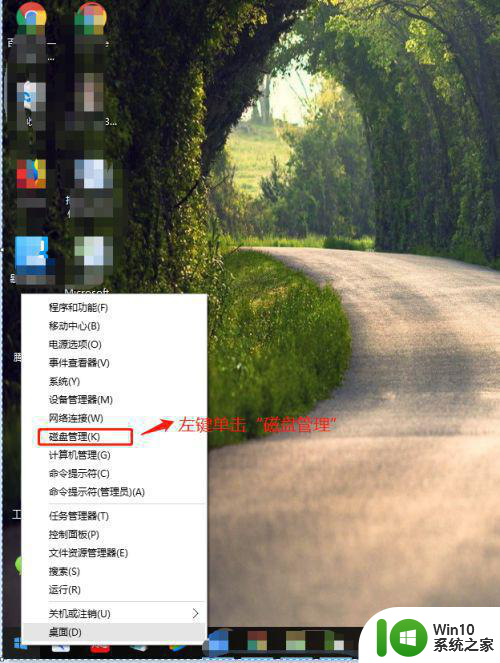
3、在“磁盘管理”窗口,右键D盘,然后点击“删除卷”。
注意:删除D盘前,一定要把D盘的资料拷贝到其他盘,避免数据掉失。
小提示::Win10 C盘扩容只能扩容C盘相邻且右方的可用空间,故要删除D盘。
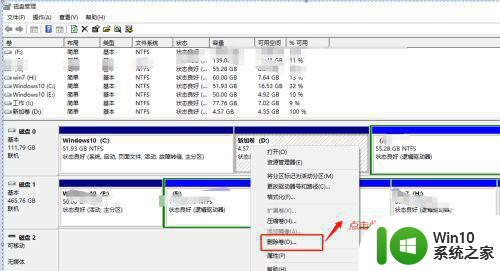
4、在弹出删除窗口中点击“是”删除D盘。
注意:删除D盘前,一定确认把D盘的资料拷贝到其他盘,避免数据掉失。
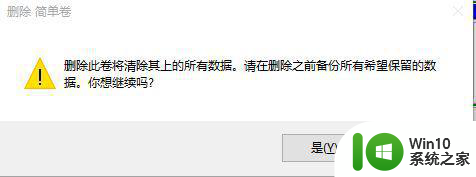
5、在“磁盘管理”窗口中,右键单击“C”盘,并在属性中左键单击“扩展卷”选项。
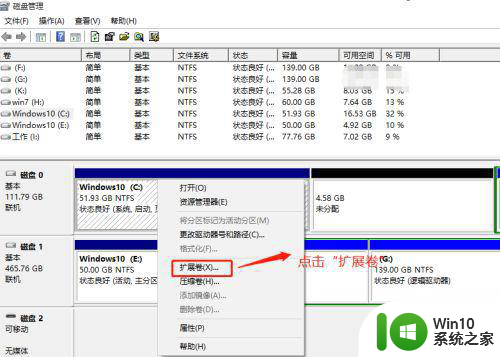
6、在扩展卷向导中,点击“下一步”。
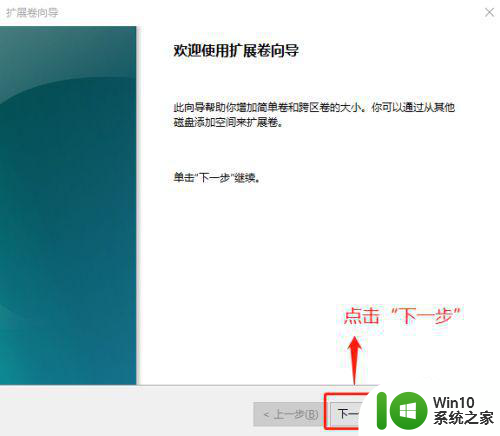
7、在扩展卷向导中,C盘扩容会默认选择C盘相邻且右方的全部可用空间,然后点击下一步。
小提示:Win10 C盘扩容只能扩容C盘相邻且右方的可用空间,扩容空间大小可根据个人定义。
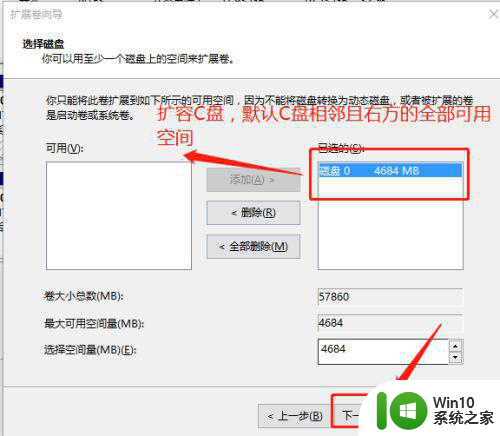
8、在扩展卷向导中,确认C盘扩容的空间,最后点击“完成”。
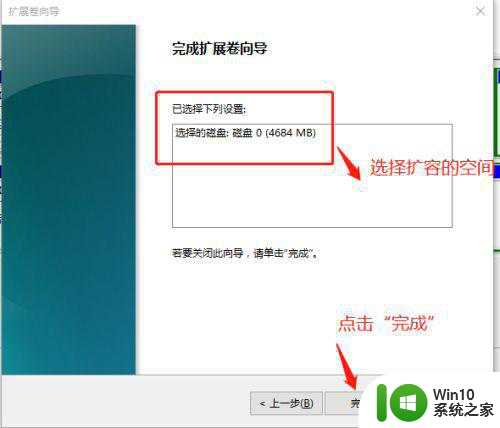
9、在“磁盘管理”窗口中,查看C盘扩容完成。
小提示:细心的朋友们会发现原来C盘51G,变成扩容后56G。
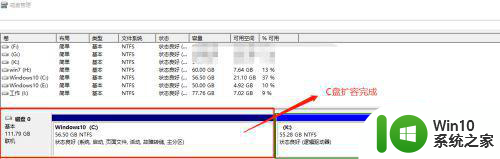
以上就是关于扩展c盘空间 windows10步骤的全部内容,有出现相同情况的用户就可以按照小编的方法了来解决了。
扩展c盘空间 windows10步骤 如何在Windows 10中扩展C盘的存储空间相关教程
- win10增加c盘空间时扩展卷是灰色的如何处理 win10如何处理扩展卷灰色无法增加C盘空间问题
- win10系统c盘不格式化如何扩展空间 win10不格式化怎么扩展c盘空间
- w10电脑c盘如何扩大内存 w10电脑c盘如何增加空间容量
- win10如何将D盘的空间合并到C盘 如何在win10系统下将D盘的空间扩大到C盘
- 在win10增加C盘扩展卷的详细步骤 如何给win10增加C盘扩展卷
- win10如何调整C盘的大小 win10扩展C盘空间的方法和注意事项
- win10不删除c盘扩容c盘 win10系统C盘容量不够如何扩展
- win10扩展c盘扩展卷还是灰色修复方法 win10 c盘扩展卷灰色无法点击怎么解决
- win10清理c盘空间的方法 win10如何清理c盘空间
- win10电脑c盘不能扩展卷如何解决 win10 C盘扩展卷失败怎么解决
- 手把手教你怎么释放c盘空间 如何清理win10系统的C盘空间
- win10系统c盘扩展卷灰色的修复方法 win10系统c盘扩展卷灰色原因
- 笔记本win10连接校园wifi出现感叹号怎么办 笔记本win10连接校园wifi出现感叹号无法上网怎么办
- win10 20h2 7260n无线网卡一直断开无法上网如何修复 Win10 20H2 7260N无线网卡频繁断开连接问题解决方法
- win10游戏拼音输入法状态栏不见了怎么恢复 Windows 10游戏拼音输入法状态栏消失如何找回
- win10局域网共享最大访问人数怎么设置 win10电脑局域网共享文件夹设置教程
win10系统教程推荐
- 1 win10磁盘突然100% 电脑磁盘100%解决方法
- 2 更新win10系统后gta5玩不了如何处理 win10系统更新后GTA5无法启动怎么解决
- 3 win10开机无法联网 Win10开机无法上网怎么解决
- 4 win10背景设置已由组织隐藏或管理的详细处理方法 win10背景设置被组织隐藏或管理怎么办
- 5 Win10怎么设置5.1声道?Win10设置5.1声道方法 Win10如何调整声道设置为5.1
- 6 win10浏览器输入法不能输入中文怎么解决 win10浏览器中文输入法无法使用怎么办
- 7 笔记本电脑win10系统任务栏里没有文件 Win10任务栏文件资源管理器打不开怎么办
- 8 如何解决win10笔记本wifi只剩下飞行模式的问题 win10笔记本wifi无法连接飞行模式
- 9 win10怎么网络重置 win10网络设置重置方法
- 10 win10声音用一会就没有要重启后才有解决方法 win10声音用一会就没有怎么办
win10系统推荐