win10系统怎么卸载vmware虚拟机 win10 vmware卸载如何操作
更新时间:2023-03-02 15:31:57作者:xiaoliu
VMware是一款功能强大的桌面虚拟计算机软件,虽然win10系统中同样自带有虚拟机功能,可是功能却没有第三方虚拟机多样化,因此就会出现自己的电脑安装vmware虚拟机的现象,那么win10 vmware卸载如何操作呢?接下来小编就来教大家win10系统vmware卸载操作方法。
具体方法:
第一步:打开电脑,点击桌面左下角的开始
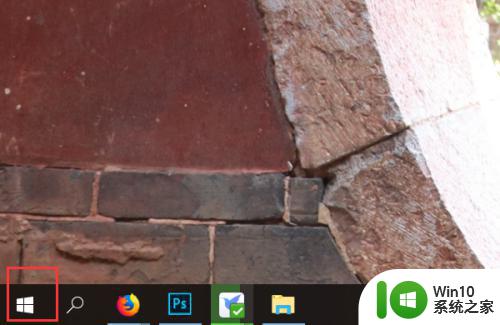
第二步:接着点击左边的设置按钮
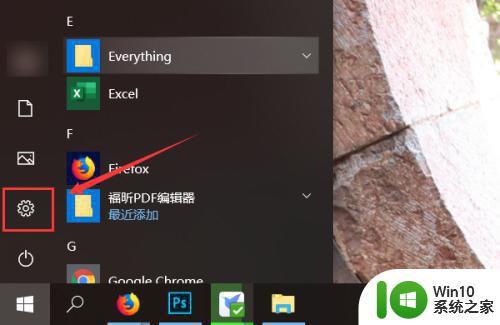
第三步:进入设置后,点击应用
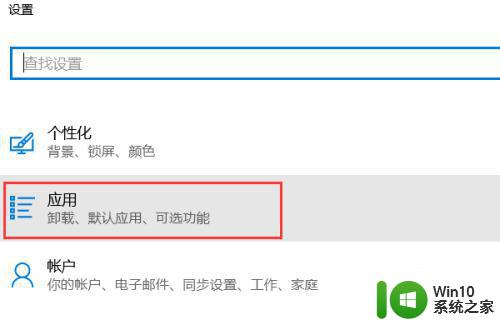
第四步:点击应用和功能
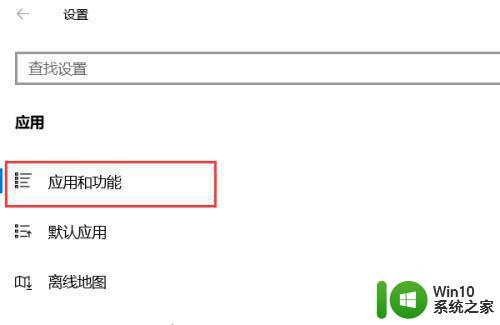
第五步:找到安装的美图看看软件,然后单击该软件
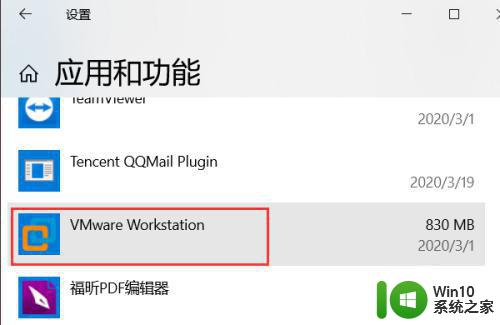
第六步:点击卸载即可
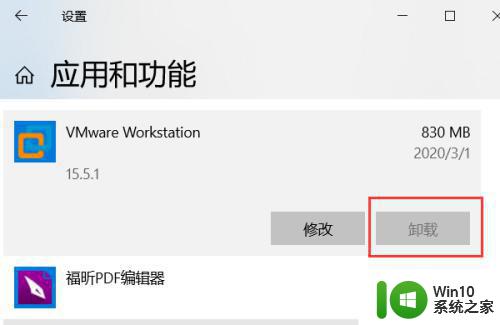
以上就是关于win10系统vmware卸载操作方法了,还有不清楚的用户就可以参考一下小编的步骤进行操作,希望能够对大家有所帮助。
win10系统怎么卸载vmware虚拟机 win10 vmware卸载如何操作相关教程
- win10电脑上找不到virtualbox怎么卸载 win10虚拟机无法卸载virtualbox怎么办
- win10卸载office2010的操作方法 如何在Windows 10系统中卸载损坏的Office 2010
- win10如何卸载快压广告 win10彻底卸载快压广告怎么操作
- win10如何彻底卸载便笺 win10彻底卸载便笺怎么操作
- win10如何彻底卸载cad2020 win10彻底卸载cad2020操作方法
- win10系统net怎么卸载 win10系统中如何彻底卸载.NET框架
- win10系统lenovo nerve center卸载方法 lenovo nerve center无法卸载win10系统怎么办
- w10系统怎么彻底卸载cad w10系统如何完全卸载cad软件
- win10如何卸载cad2010卸载干净 如何彻底卸载Win10上的CAD2010
- win10安装VMware虚拟机的方法 win10如何安装VMware虚拟机
- win10怎么卸载framework4.7 win10如何卸载framework4.7
- win10如何卸载wps 怎么卸载w10wps
- win10恢复出厂设置找不到恢复环境如何解决 win10恢复出厂设置找不到恢复环境怎么办
- 联想笔记本win10怎么连接wifi Win10系统联想笔记本连接wifi教程
- win10电脑系统变英文怎么改回中文 win10系统语言中文
- win10系统快捷键都不能用了如何修复 Win10系统快捷键失效怎么办
win10系统教程推荐
- 1 win10恢复出厂设置找不到恢复环境如何解决 win10恢复出厂设置找不到恢复环境怎么办
- 2 win10应用商店打不开提示服务器出错修复方法 Win10应用商店无法连接服务器怎么办
- 3 windows10系统重置后我的电脑不见了如何恢复 windows10系统重置后文件丢失怎么办
- 4 win10防火墙无法修改 Win10防火墙无法更改高级设置
- 5 我的世界win10不在此设备上运行怎么解决 我的世界win10无法在电脑上运行怎么办
- 6 解决win10系统设置默认输入密码 win10系统设置电脑用户密码的方法
- 7 电脑win10默认盘符顺序 win10盘符显示错误解决方法
- 8 win10 22h2不能使用网络打印机 Win10专业版22H2网络共享打印0x00000709错误解决方法
- 9 电脑w10打印机共享文件夹网络那里怎么不显示 Windows 10打印机共享文件夹网络无法显示问题解决
- 10 win10 edge浏览器主页被锁定的解决方法 如何解锁win10 edge浏览器主页
win10系统推荐
- 1 华为笔记本专用win10 64位系统绿色版
- 2 联想笔记本专用Ghost Win10 64位精简专业版
- 3 电脑公司ghost win10 64位官方免激活版v2023.04
- 4 雨林木风Ghost Win10 64位完美官方版
- 5 雨林木风ghost win10 32位最新精简版v2023.04
- 6 技术员联盟ghost win10 32位 精简安装版系统
- 7 东芝笔记本ghost win10 32位免激专业版v2023.04
- 8 电脑公司ghost win10 64位最新免激活版v2023.04
- 9 深度技术ghost win10 32位升级稳定版
- 10 联想笔记本专用win10 64位家庭中文版免激活