win11系统电脑怎么设置屏幕常亮 win11怎么设置电脑屏幕常亮
更新时间:2023-03-12 15:31:00作者:xiaoliu
通常电脑在一定时间内不动就会自动进入待机状态然后会关闭屏幕,轻晃鼠标可以唤醒使用,不过有win11系统用户不希望屏幕暗掉,那么要怎么设置电脑屏幕常亮呢?操作步骤不会难,现在就跟着小编一起来学习一下win11系统电脑设置屏幕常亮的方法吧。
解决方法:
1.单击开始按钮,如下图所示
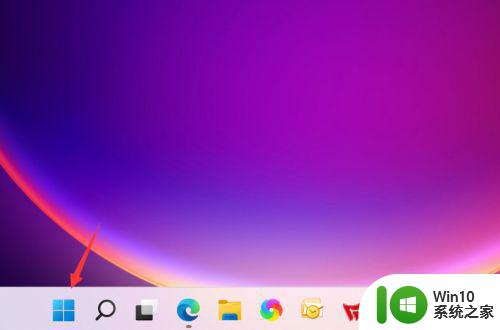 2.点击开始菜单的设置,如下图所示
2.点击开始菜单的设置,如下图所示
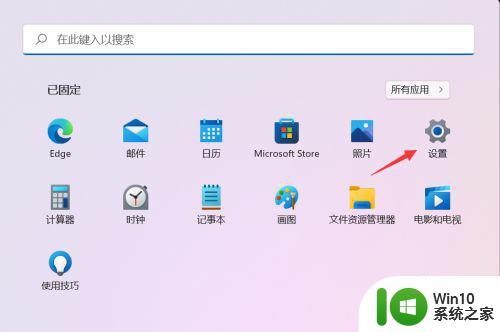 3.点击系统界面的电源与电池,如下图所示
3.点击系统界面的电源与电池,如下图所示
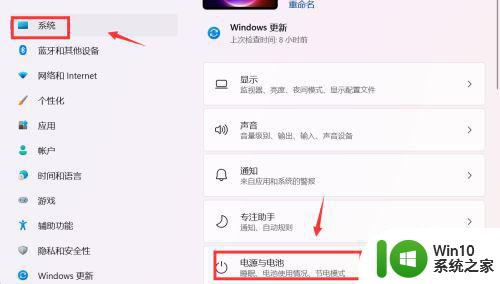 4.点击屏幕和睡眠,如下图所示
4.点击屏幕和睡眠,如下图所示
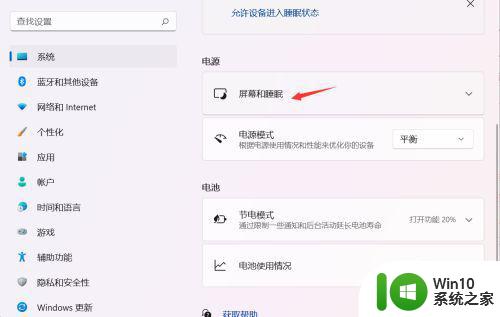 5.点击屏幕关闭后面的下拉菜单,如下图所示
5.点击屏幕关闭后面的下拉菜单,如下图所示
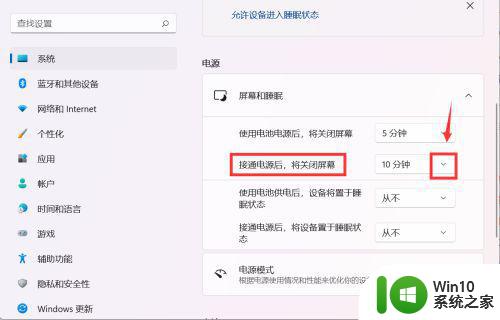 6.将关闭屏幕时间改成从不,如下图所示
6.将关闭屏幕时间改成从不,如下图所示
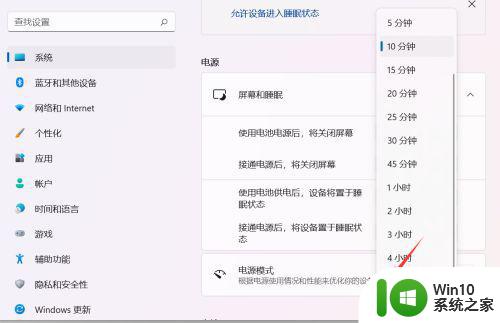 7.同理将电池模式,已经进入睡眠模式全部设置为从不即可保证屏幕常亮了。如下图所示
7.同理将电池模式,已经进入睡眠模式全部设置为从不即可保证屏幕常亮了。如下图所示
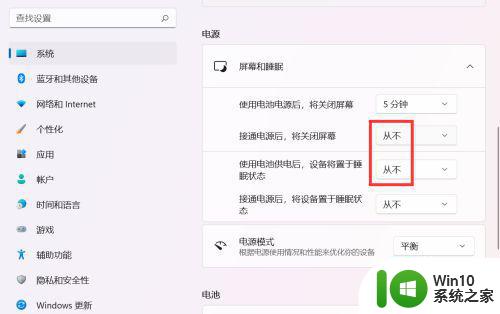 以上就是win11系统电脑怎么设置屏幕常亮的全部内容,如果有遇到这种情况,那么你就可以根据小编的操作来进行解决,非常的简单快速,一步到位。
以上就是win11系统电脑怎么设置屏幕常亮的全部内容,如果有遇到这种情况,那么你就可以根据小编的操作来进行解决,非常的简单快速,一步到位。
win11系统电脑怎么设置屏幕常亮 win11怎么设置电脑屏幕常亮相关教程
- windows11怎么让电脑屏幕一直亮着 Windows11如何设置屏幕不休眠
- win11系统如何调整屏幕亮度 Win11如何调节屏幕亮度亮度
- 让win11电脑正常显示扩展屏幕的方法 win11电脑扩展屏幕无法正常显示怎么办
- 怎么让电脑屏幕一直亮着,不锁屏win11 Windows11如何设置屏幕永不熄灭
- win11屏幕亮度自动调节怎么办 win11自动调整屏幕亮度如何取消
- win11屏幕亮度自动变暗怎么办 win11屏幕亮度变暗解决方法
- win11电脑如何设置护眼模式 win11电脑屏幕护眼设置方法
- win11双屏幕的设置方法 win11怎么配置多屏幕设置
- win11系统调节屏幕亮度的方法 win11如何调低亮度
- win11怎么设置不黑屏 win11系统屏幕调整方法
- win11调节屏幕亮度没反应怎么办 win11亮度调节无效怎么解决
- win11调节不了屏幕亮度怎么解决 win11亮度无法调节怎么办
- win11文件夹样式怎么改 Win11系统如何更改文件夹样式
- win11系统防火墙高级设置打不开的解决方法 Win11系统防火墙高级设置无法打开怎么办
- win11怎么设置edge桌面快捷方式 Windows 11电脑预装Edge浏览器怎么设置桌面快捷方式
- 升级Win11 22H2系统后的临时文件Windows.old怎样清理 Win11 22H2系统升级后如何清理Windows.old临时文件
win11系统教程推荐
- 1 win11关机鼠标灯还亮?怎么设置 win11电脑关机后鼠标灯还亮怎么办
- 2 win11右键菜单去掉显示更多 win11右键菜单如何取消显示更多选项
- 3 win11重新开启vbs功能 Win11 vbs功能如何重新启用
- 4 win11没网络怎么回事 Win11无法连接网络解决方法
- 5 怎么关闭win11每次开机提示让我完成电脑的设置 win11如何关闭电脑快速启动
- 6 win11图标旁带个箱子 Win11系统沙盒的设置步骤
- 7 win11电脑网络没问题就是打开不了网页修复方法 Win11电脑无法打开网页的解决方法
- 8 war3 windows11闪退 win11玩魔兽争霸3闪退教程
- 9 如何修复打开.jpg或.png文件时出现无效的注册表值错误
- 10 怎么让电脑屏幕一直亮着,不锁屏win11 Windows11如何设置屏幕永不熄灭