win11输入法打不出汉字都是字母的原因和解决方法 win11输入法打不出汉字都是字母怎么回事
更新时间:2023-03-12 14:28:21作者:yang
win11系统内置有微软拼音,通常来说电脑有输入法就可以正常打字,但也有些网友遇到输入法打出来的都是英文,无论怎么切换还是打不出中文,怎么回事?这是由于微软拼音的兼容性问题导致,为此下面和大家说说具体解决方法。
1、首先点击下方“Windows徽标”。
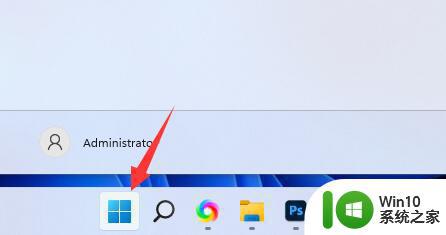
2、接着打开其中的“设置”。
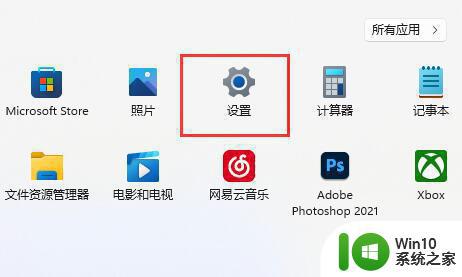
3、然后点击左边栏的“时间和语言”。
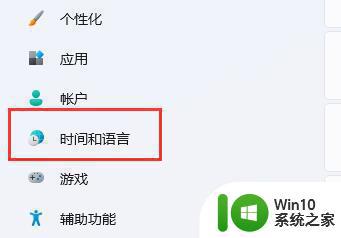
4、随后进入“语言和区域”选项。
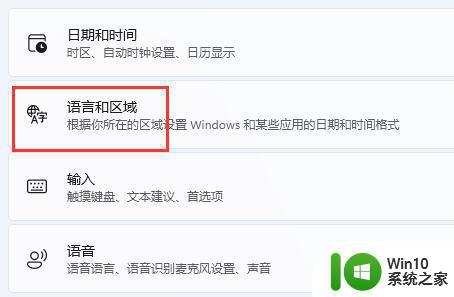
5、进入后,点击“简体中文”右边“三个点”,打开“语言选项”。
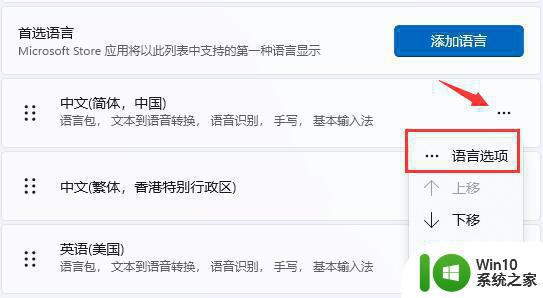
6、再找到“微软拼音”,点击右边“...”,打开“键盘选项”。
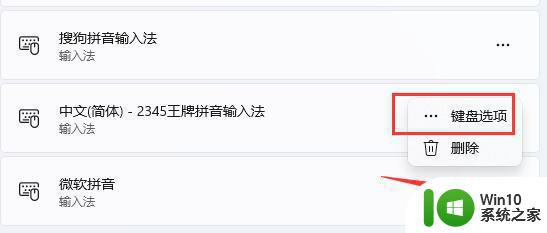
7、随后点击最上方的“常规”选项。
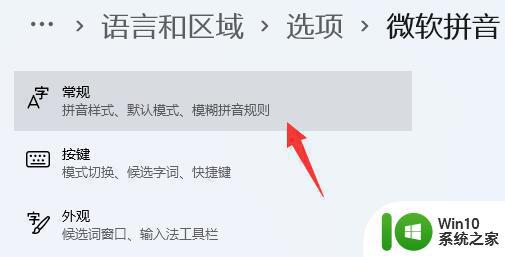
8、最后打开下方的“兼容性”再重启电脑就可以了。
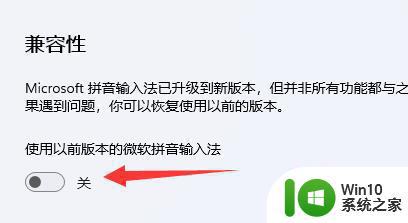
win11系统上必须安装的输入法,如果还是不行,可以尝试下载安装其他输入法,不使用微软拼音。
win11输入法打不出汉字都是字母的原因和解决方法 win11输入法打不出汉字都是字母怎么回事相关教程
- 输入法win11打不出汉字快捷 Win11输入法无法打出汉字全部是字母怎么解决
- win11steam输入不了字母的原因和解决方法 win11steam无法输入字母的原因和解决方法
- win11steam登录输入不了字母解决方法 win11steam无法输入字母怎么办
- Win11输入法不见打不了字解决技巧 Win11输入法不见打不了字怎么回事
- win11微软输入法打字时不显示选字框 Win11输入法打字没有选字框的解决方法
- Win11输入法打字不显示选字框怎么办 win10输入法打字不显示选字框怎么解决
- win11系统无法输入中文怎么办 win11电脑怎么设置可以打汉字
- win11输入法突然只能打英文解决方法 win11输入法只能打字母怎么办
- win11电脑输入法打字不显示选字框如何解决 Win11电脑输入法无法显示选字框怎么办
- win11游戏输入法总是弹出如何解决 win11游戏输入法打字问题怎么解决
- win11打字选字框消失的解决方法 win11输入法不显示选字框怎么解决
- win11电脑打字看不见输入框如何解决 win11打字没有选字框解决方法
- win11怎么去掉文件夹右边预览 Win11文件夹右侧预览关闭方法
- win11该电脑必须支持安全启动怎么解决 win11电脑安全启动支持解决方案
- win11设置盒盖睡眠 win11合盖后不休眠
- win11关闭是否 win11应用弹出是否允许更改关闭方法解决办法
win11系统教程推荐
- 1 win11怎么去掉文件夹右边预览 Win11文件夹右侧预览关闭方法
- 2 win11设置盒盖睡眠 win11合盖后不休眠
- 3 永久win11关闭自动更新软件 Windows11自动更新怎么关闭
- 4 win11锁屏天气不显示 Win11锁屏界面如何显示天气信息
- 5 win11关机鼠标灯还亮?怎么设置 win11电脑关机后鼠标灯还亮怎么办
- 6 win11右键菜单去掉显示更多 win11右键菜单如何取消显示更多选项
- 7 win11重新开启vbs功能 Win11 vbs功能如何重新启用
- 8 win11没网络怎么回事 Win11无法连接网络解决方法
- 9 怎么关闭win11每次开机提示让我完成电脑的设置 win11如何关闭电脑快速启动
- 10 win11图标旁带个箱子 Win11系统沙盒的设置步骤