win11如何设置任务栏小图标 win11任务栏太宽了怎么变窄
更新时间:2023-03-07 15:32:03作者:xiaoliu
微软新系统win11,相信很多用户都安装了,有的用户在安装后觉得任务栏太宽了,就想把任务栏变窄,但是在系统设置里又没有任务栏小图标的设置,那么win11任务栏太宽了怎么变窄呢,下面小编给大家分享win11任务栏太宽了的变窄方法。
解决方法:
1、右键我们的开始菜单,选择【运行】。
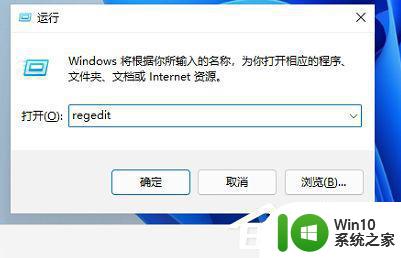
2、输入【regedit】,然后点击确定。
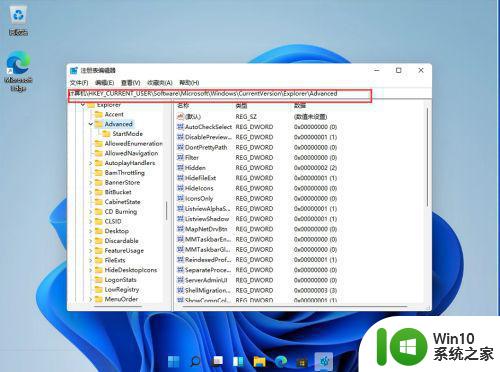
3、进入注册表后,在地址栏中输入:HKEY_CURRENT_USERSoftwareMicrosoft WindowsCurrentVersionExplorerAdvanced。
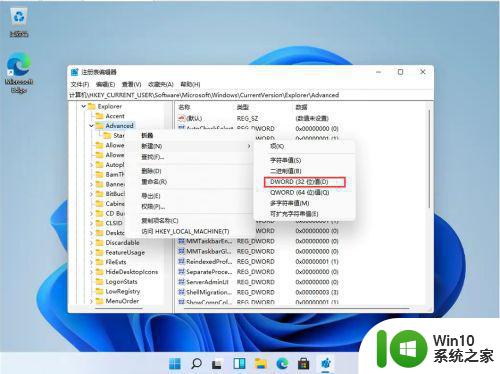
4、鼠标右键在这里新建一个TaskbarSi”的DWORD值(32)。
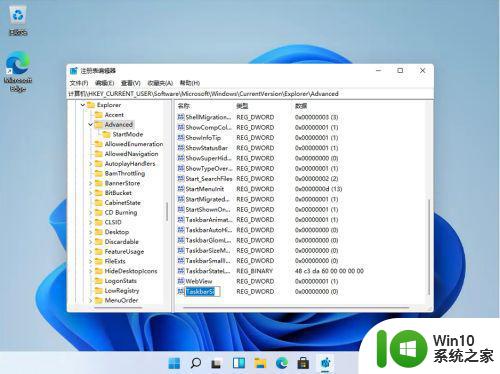
5、然后修改数值,如图所示:“0”是小任务栏
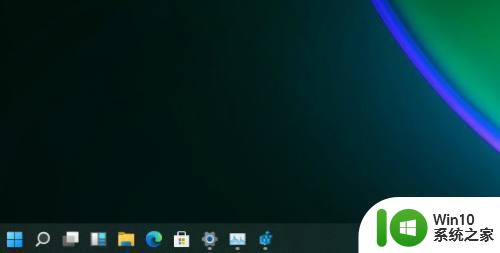
6、“1”是中任务栏。

7、“2”是大任务栏。

以上就是win11任务栏太宽了的变窄方法,要设置任务栏缩小的,可以按上面的方法来进行设置。
win11如何设置任务栏小图标 win11任务栏太宽了怎么变窄相关教程
- win11任务栏太宽了如何变窄 win11怎么把任务栏变窄一点
- windows11任务栏宽度怎么调 win11状态栏太宽怎么变窄
- windows11任务栏图标的变小方法 win11居中任务栏图标如何变小
- win11任务栏宽度调整方法 win11任务栏太宽了怎么办
- win11如何设置任务栏图标靠左 win11任务栏图标如何调整位置
- win11底层任务栏怎么变大 win11任务栏图标大小调整教程
- win11怎么把任务栏图标展开 win11展开任务栏图标如何设置
- win11任务栏变宽如何调整 win11任务栏宽度调整方法
- 将win11任务栏调细的设置方法 win11任务栏太粗如何变细
- win11任务栏怎么变小 win11任务栏设置为小号的方法
- win11如何隐藏任务栏图标 win11任务栏小图标隐藏教程
- Win11任务栏缩小大小调整方法 Win11如何放大或缩小任务栏图标
- win11文件夹样式怎么改 Win11系统如何更改文件夹样式
- win11系统防火墙高级设置打不开的解决方法 Win11系统防火墙高级设置无法打开怎么办
- win11怎么设置edge桌面快捷方式 Windows 11电脑预装Edge浏览器怎么设置桌面快捷方式
- 升级Win11 22H2系统后的临时文件Windows.old怎样清理 Win11 22H2系统升级后如何清理Windows.old临时文件
win11系统教程推荐
- 1 win11关机鼠标灯还亮?怎么设置 win11电脑关机后鼠标灯还亮怎么办
- 2 win11右键菜单去掉显示更多 win11右键菜单如何取消显示更多选项
- 3 win11重新开启vbs功能 Win11 vbs功能如何重新启用
- 4 win11没网络怎么回事 Win11无法连接网络解决方法
- 5 怎么关闭win11每次开机提示让我完成电脑的设置 win11如何关闭电脑快速启动
- 6 win11图标旁带个箱子 Win11系统沙盒的设置步骤
- 7 win11电脑网络没问题就是打开不了网页修复方法 Win11电脑无法打开网页的解决方法
- 8 war3 windows11闪退 win11玩魔兽争霸3闪退教程
- 9 如何修复打开.jpg或.png文件时出现无效的注册表值错误
- 10 怎么让电脑屏幕一直亮着,不锁屏win11 Windows11如何设置屏幕永不熄灭