win10更新系统后重启电脑没反应如何修复 win10更新重启后显示器无信号怎么解决
win10更新系统后重启电脑没反应如何修复,在日常使用电脑的过程中,我们经常会遇到系统更新的情况,有时候在进行Win10系统更新后,重新启动电脑却发现电脑没有任何反应,这让人感到困扰。也有可能在Win10更新后,重新启动电脑后显示器却显示无信号的情况。面对这些问题,我们应该如何解决呢?本文将为大家提供一些修复方法和解决方案。
方法一:
1、在Windows10系统,在打开系统更新界面,提示需要重新启动,但是重新启动后,还是无法安装。
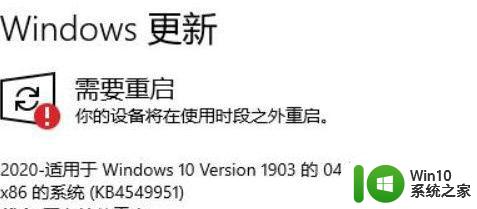
2、我们可以右键点击Windows10左下角的开始按钮,在弹出菜单中选择“运行”菜单项。
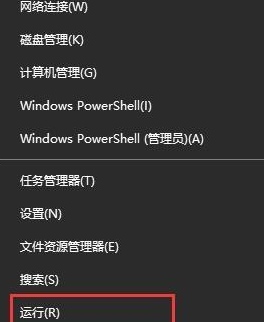
3、接着在打开的Windows10运行窗口中,输入命令services.msc,然后点击确定按钮运行该程序。
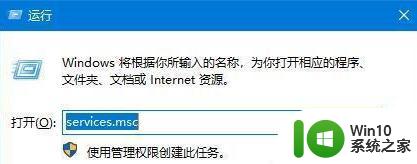
4、这时会打开Windows10服务列表,在列表中找到Windows Update服务项,然后右键点击该服务项,在弹出菜单中选择“停止”菜单项。
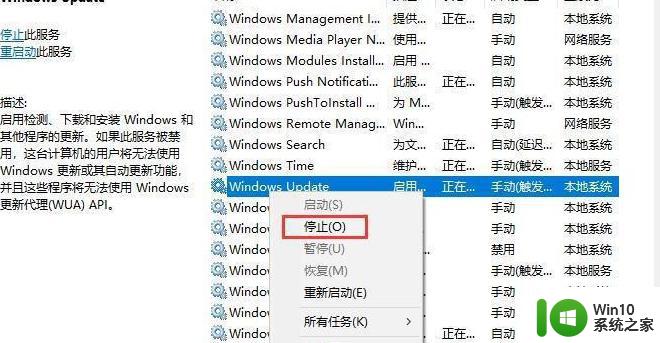
5、接下来打开Windows资源管理器,然后定位到C:WindowsSoftwareDistribution文件夹。
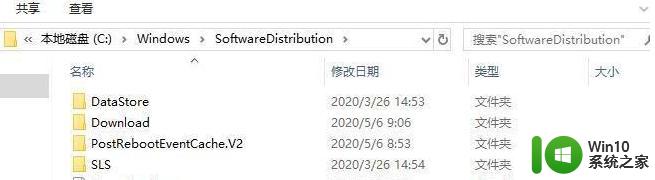
6、接下来选中该文件夹中的“Datastore”与“Download”文件夹,然后右键点击这两个文件夹,在弹出菜单中选择“删除”菜单项,把这两个文件夹删除。
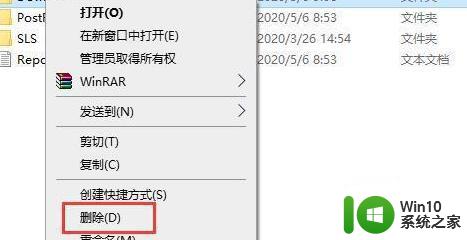
7、接下来在再次打开 Windows服务窗口,右键点击Windows Update服务项,在弹出菜单中选择“启动”菜单项。
8、接着打开Windows设置窗口,在窗口中点击“更新和安全”图标;
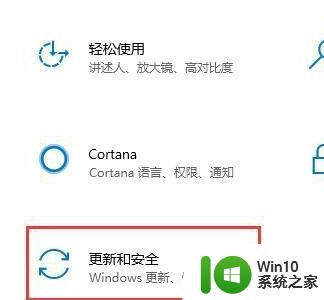
9、再次更新就会发现现在可以正常的下载与安装新补丁了。
方法二:
1、进入c:windowssystem32,找到cmd,右键以管理员身份运行。执行下面4条命令。
SC config wuauserv start= auto
SC config bits start= auto
SC config cryptsvc start= auto
SC config trustedinstaller start= auto
2、Windows+R,输入services.msc,在服务中查看Background Intelligent Transfer Service。Cryptographic Services,Software Protection,Windows Update,这4个服务,状态是正在运行,然后更新试试。
以上就是win10更新系统后重启电脑没反应如何修复的全部内容,如果您遇到了同样的问题,可以按照本文所介绍的步骤进行修复,希望这些内容对您有所帮助。
win10更新系统后重启电脑没反应如何修复 win10更新重启后显示器无信号怎么解决相关教程
- win10系统提示重启更新如何解决 win10更新后提示重启但无法正常重启怎么办
- win10更新系统一直重启的解决方法 win10更新反复重启怎么办
- win10更新后一直重启无法开机怎么办 win10更新后反复重启如何修复
- win10电脑重启后黑屏没反应如何修复 win10系统重启后黑屏无法进入桌面怎么解决
- win10自动更新重启后依旧提示要重启如何处理 w10更新重启后还提示重启怎么办
- win10更新后黑屏没反应的修复方法 Win10更新后黑屏怎么办
- win10 20h2更新并重启后无法启动怎么办 win10 20h2更新并重启后频繁崩溃如何处理
- win10更新一直显示正在重新启动的解决步骤 win10更新一直显示正在重新启动怎么办
- w10电脑更新后键盘没反应修复方法 w10电脑更新后键盘无法使用怎么解决
- win10更新后剑灵打不开如何解决 win10更新后剑灵无法启动怎么办
- win10更新后黑屏没反应如何处理 w10更新完黑屏如何解决
- win10更新后没声音修复方法 win10更新后没声音怎么解决
- u教授怎么做装win10系统盘 win10系统盘制作教程
- win10 应用程序的并行配置不正确 win10应用程序无法启动并行配置不正确怎么办
- win10应用商店无法联网0x80072F7D解决方法 win10应用商店无法联网0x80072F7D错误解决方法
- win10点窗口没反应 win10开始菜单点击没反应解决方法
win10系统教程推荐
- 1 u教授怎么做装win10系统盘 win10系统盘制作教程
- 2 win10应用商店无法联网0x80072F7D解决方法 win10应用商店无法联网0x80072F7D错误解决方法
- 3 win10点窗口没反应 win10开始菜单点击没反应解决方法
- 4 Win10系统怎么保存蓝屏错误DMP文件 Win10系统如何找到并保存蓝屏错误DMP文件
- 5 win10删除公用账户 win10系统怎么删除一个账户
- 6 win10系统怎么通过命令实现定时关机 win10系统如何使用命令设置定时关机
- 7 win10无法修改程序默认打开程序怎么解决 Win10默认打开程序无法更改怎么办
- 8 win10重置修复系统的方法 Win10系统重置步骤和注意事项
- 9 win10网易云播放失败请在设置中切换输出设备怎么办 win10网易云音乐播放失败怎么办
- 10 笔记本win10蓝牙搜索不到设备如何处理 笔记本电脑win10蓝牙搜索不到设备怎么办
win10系统推荐