win10更新系统一直重启的解决方法 win10更新反复重启怎么办
更新时间:2023-08-08 09:32:33作者:zheng
有些用户发现自己的win10电脑在更新系统版本的时候一直在重新启动,这该如何修复呢?今天小编给大家带来win10更新系统一直重启的解决方法,有遇到这个问题的朋友,跟着小编一起来操作吧。
解决方法:
1.点击电脑主页版开始中的设置。
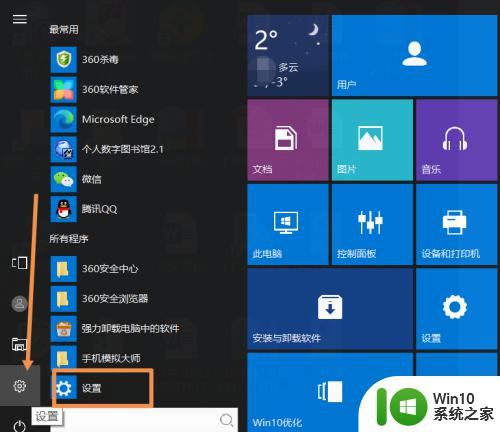
2.下拉找到更新与安全。
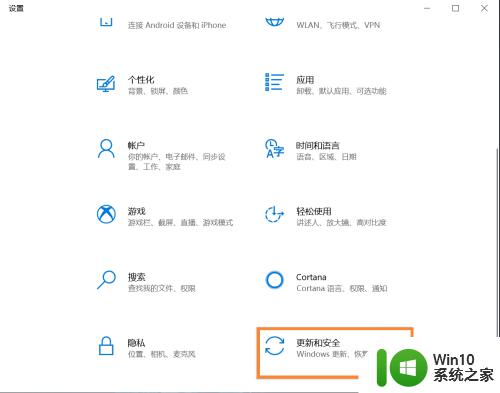
3.点击恢复,选择立即重新启动。
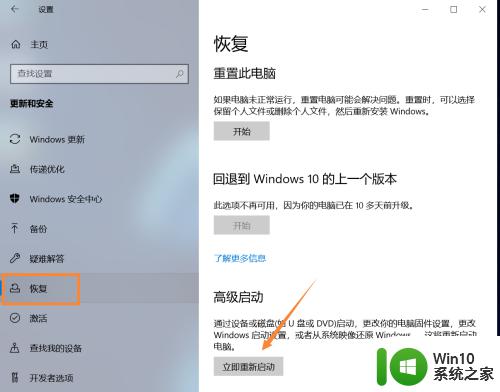
4.点击疑难解答。

5.选择重置此电脑恢复电脑问题,或者选择高级选项。点击启动恢复,检索电脑问题。
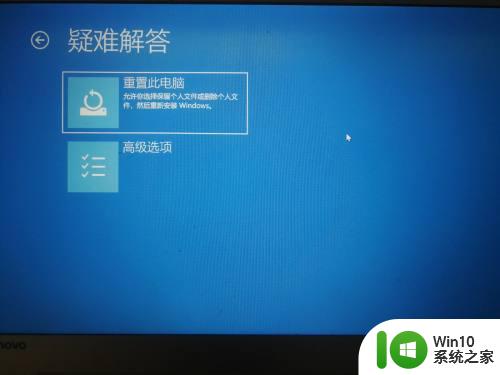
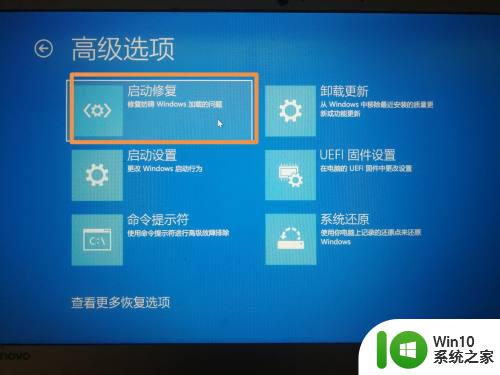
6.选择自己的账户,并输入账户密码,点击继续,即可启动恢复。
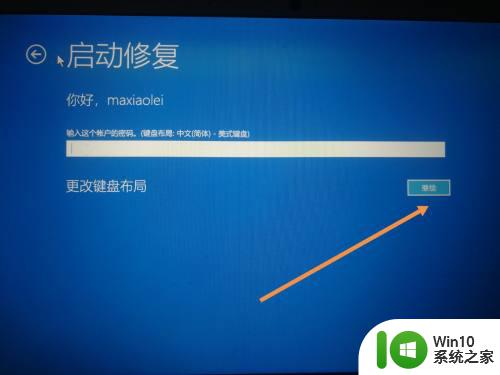
以上就是win10更新系统一直重启的解决方法的全部内容,有出现这种现象的小伙伴不妨根据小编的方法来解决吧,希望能够对大家有所帮助。
win10更新系统一直重启的解决方法 win10更新反复重启怎么办相关教程
- win10更新一直显示正在重新启动的解决步骤 win10更新一直显示正在重新启动怎么办
- win10更新后一直重启无法开机怎么办 win10更新后反复重启如何修复
- win10一直更新失败循环重启的修复方法 win10更新失败一直重启如何解决
- win10更新一直卡在重新启动界面怎么办 如何解决win10更新卡在重新启动的问题
- win10电脑反复重启的处理方法 win10系统一直重启怎么解决
- win10更新系统后重启电脑没反应如何修复 win10更新重启后显示器无信号怎么解决
- win10系统提示重启更新如何解决 win10更新后提示重启但无法正常重启怎么办
- win10更新失败一直重启如何修复 win10更新失败重启循环怎么办
- win10电脑一直反复重启的两种解决方法 win10电脑一直反复重启怎么回事
- win10开机后一直反复重启的两种修复方法 win10开机后一直反复重启如何解决
- win10自动更新重启后依旧提示要重启如何处理 w10更新重启后还提示重启怎么办
- 更新Windows10系统一直失败的解决方法 Windows10系统更新失败怎么办
- u教授怎么做装win10系统盘 win10系统盘制作教程
- win10 应用程序的并行配置不正确 win10应用程序无法启动并行配置不正确怎么办
- win10应用商店无法联网0x80072F7D解决方法 win10应用商店无法联网0x80072F7D错误解决方法
- win10点窗口没反应 win10开始菜单点击没反应解决方法
win10系统教程推荐
- 1 u教授怎么做装win10系统盘 win10系统盘制作教程
- 2 win10应用商店无法联网0x80072F7D解决方法 win10应用商店无法联网0x80072F7D错误解决方法
- 3 win10点窗口没反应 win10开始菜单点击没反应解决方法
- 4 Win10系统怎么保存蓝屏错误DMP文件 Win10系统如何找到并保存蓝屏错误DMP文件
- 5 win10删除公用账户 win10系统怎么删除一个账户
- 6 win10系统怎么通过命令实现定时关机 win10系统如何使用命令设置定时关机
- 7 win10无法修改程序默认打开程序怎么解决 Win10默认打开程序无法更改怎么办
- 8 win10重置修复系统的方法 Win10系统重置步骤和注意事项
- 9 win10网易云播放失败请在设置中切换输出设备怎么办 win10网易云音乐播放失败怎么办
- 10 笔记本win10蓝牙搜索不到设备如何处理 笔记本电脑win10蓝牙搜索不到设备怎么办
win10系统推荐