win10家庭版不支持远程桌面如何处理 win10家庭版远程桌面替代方法
随着技术的不断发展,远程桌面已成为许多人办公和学习的重要工具,令人遗憾的是,Win10家庭版并不支持远程桌面功能,这对一些需要远程办公或远程学习的用户来说,无疑是一个挑战。面对这个问题,我们应该如何处理呢?幸运的是我们可以通过一些替代方法来解决这个问题,使得远程办公和学习变得更加便捷和高效。接下来我们将探讨一些Win10家庭版远程桌面替代方法,帮助大家找到适合自己的解决方案。
具体方法:
1、在Windows10桌面,右键点击左下角的开始按钮,在弹出的菜单中选择“系统”菜单项。
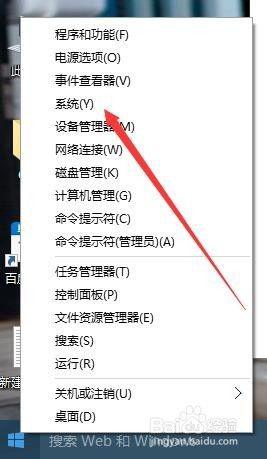
2、在打开的系统设置窗口中,点击左侧边栏的“远程设置”快捷链接。
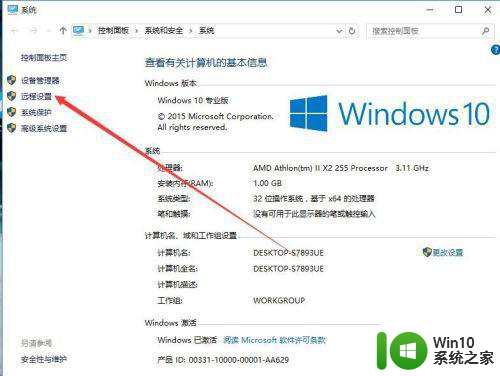
3、然后在打开的系统属性窗口中,点击远程选项卡,确认在远程协助框中选中了“允许远程协助连接这台计算机”以及在远程桌面中选中了“允许远程此计算机”,然后点击确定按钮。
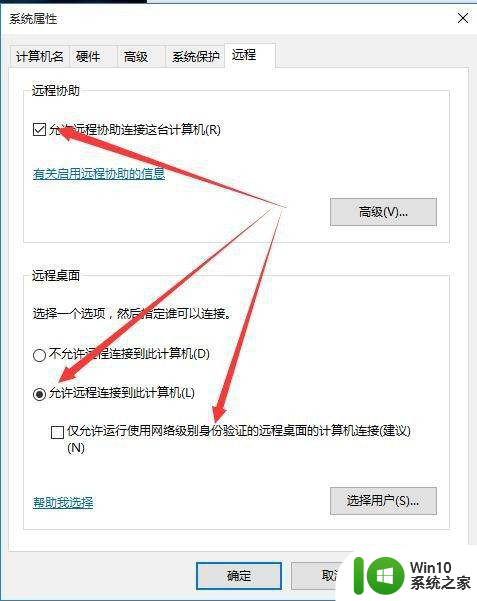
4、如果经过上面的设置,还是无法连接远程桌面的话,那们我们再次右键点击Windows10桌面左下角的开始按钮,然后在弹出菜单中选择“控制面板”菜单项。
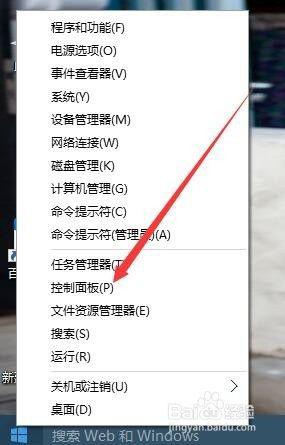
5、然后在打开的控制面板窗口中选择并点击系统和安全图标。
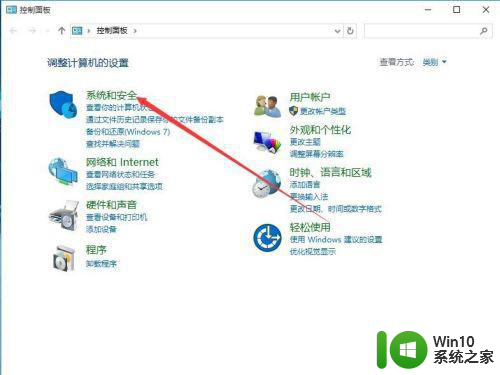
6、在打开的系统和安全窗口中,点击“Windows防火墙”快捷链接。
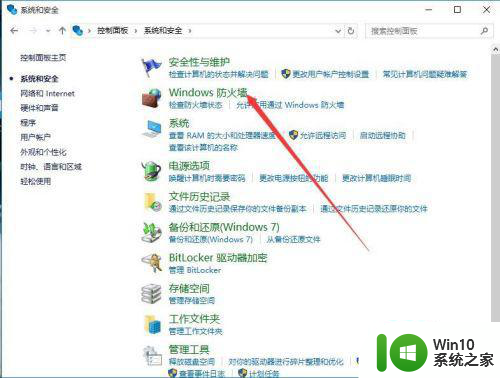
7、在打开的Windows防火墙窗口中点击“高级设置”快捷连接。
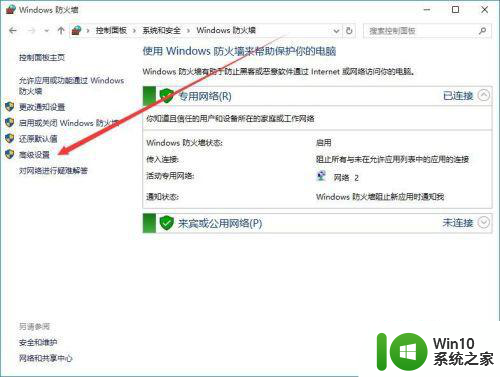
8、这时会打开“高级安全Windows防火墙”窗口,点击入站规则菜单项。
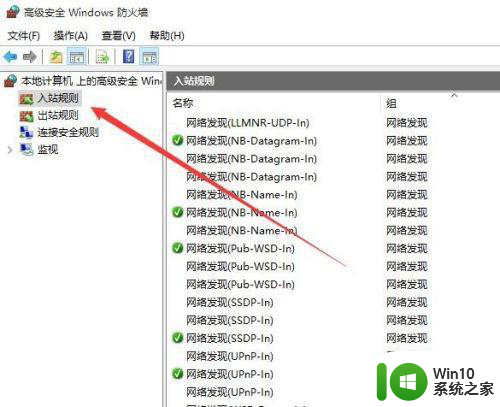
9、在右侧找到文件和打印机共享一项,把其设置为启用,注意两个菜单都要设置。
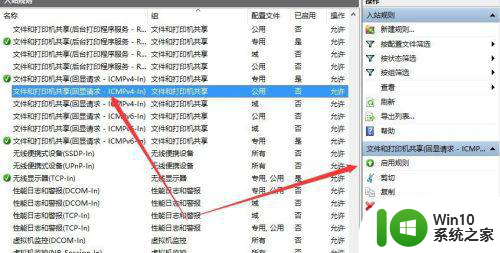
10、回到系统桌面,右键点击“此电脑”图标,在弹出菜单中选择“管理”菜单项。
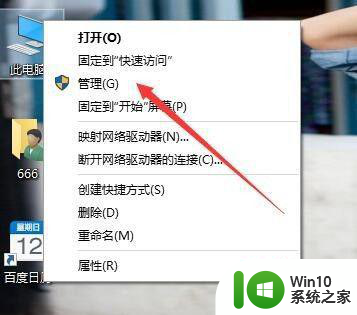
11、在打开的计算机管理中选择左侧的“服务”快捷链接,然后找到右侧的Remote Desktop Services一项,把其设置为启动。
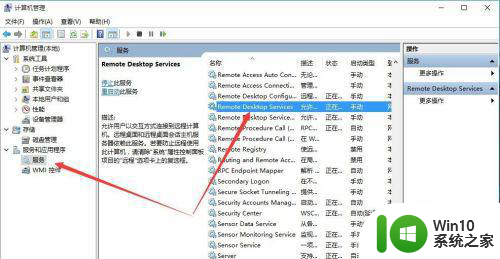
12、如果还是无法实现Windows10远程桌面的话,那么我们最后直接关闭Windows10防火墙,打开Windows防火墙窗口,然后点击“启用和关闭Windows防火墙”快捷链接 。
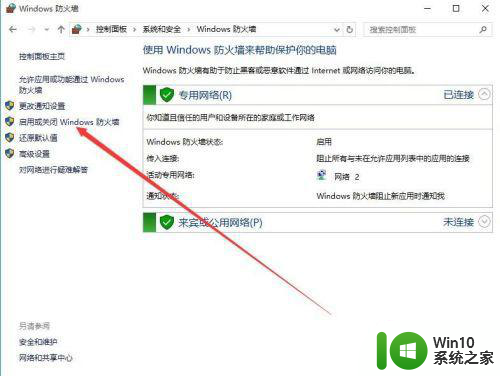
13、然后在打开的自定义设置窗口中,选择关闭Windows防火墙,最后点击确定按钮,这样就可以实现Windows10远程桌面了。
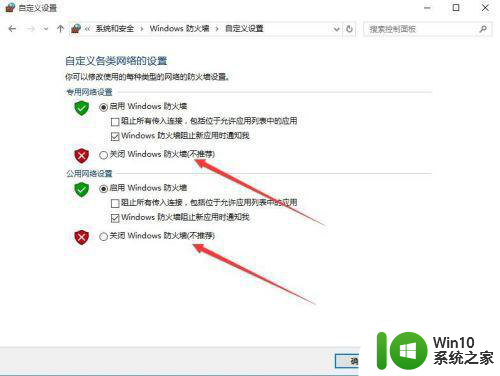
以上就是win10家庭版不支持远程桌面如何处理的全部内容,有遇到这种情况的用户可以按照小编的方法来进行解决,希望能够帮助到大家。
win10家庭版不支持远程桌面如何处理 win10家庭版远程桌面替代方法相关教程
- win10家庭版不能连接远程桌面的解决方法 win10家庭版无法连接远程桌面怎么办
- win10家庭版无法被远程控制如何解决 win10家庭版无法被远程控制怎么回事
- win10远程桌面的使用方法 win10远程桌面如何设置和连接
- win10家庭版添加新用户的方法 win10家庭版桌面添加用户
- win10如何打开远程桌面连接 Window10远程桌面连接设置方法
- win10远程桌面连接怎么打开 win10远程桌面连接如何设置
- win10 20h2如何设置远程桌面 win10 20h2远程桌面的配置步骤
- win10远程桌面电脑黑屏修复方法 win10远程桌面黑屏怎么解决
- win10系统怎么设置远程桌面 win10系统如何设置远程桌面连接
- win10远程桌面黑屏的解决方法 win10远程桌面黑屏怎么办
- win10找不到远程桌面选项的处理方法 win10远程桌面选项丢失怎么办
- win10系统怎么连接远程桌面 win10系统远程桌面连接步骤详解
- win10怎么将图标任意摆放 WIN10电脑桌面图标摆放技巧分享
- win10怎么改不了win7 win10系统降级为win7的步骤
- win10用电视当显示器有没有办法调用扬声器 Win10 HDMI线连接电视后声音没有输出怎么设置
- win10浏览器网页打不开空白解决方法 win10浏览器打开网页空白怎么办
win10系统教程推荐
- 1 win10用电视当显示器有没有办法调用扬声器 Win10 HDMI线连接电视后声音没有输出怎么设置
- 2 win10打开USB调试开关的快捷方法 如何在Win10系统中快速打开USB调试开关
- 3 win10系统没有权限访问文件夹被拒的解决方法 win10系统无法访问文件夹权限被拒怎么办
- 4 升级win10出现0x80072f76-0x20016错误代码解决方法 win10升级错误代码0x80072f76-0x20016解决方法
- 5 如何解决win10笔记本充电充到80就不充了的问题 win10笔记本电池充电到80就停止充电的原因
- 6 win10系统更新出现0x80071160错误怎么解决 Win10系统更新0x80071160错误解决方法
- 7 win10控制栏卡死 Win10任务栏无法点击怎么解决
- 8 win10系统的磁盘清理功能不见了怎么办 win10系统磁盘清理功能无法找到怎么办
- 9 新组装的win10电脑麦克风有杂音如何修复 Win10电脑麦克风杂音怎么办
- 10 戴尔笔记本win10系统开启飞行模式无法关闭如何解决 戴尔笔记本win10系统飞行模式无法关闭怎么办
win10系统推荐