win10虚拟内存最小值太低的解决方法 win10虚拟内存最小值太低怎么办
更新时间:2023-05-16 15:36:14作者:zheng
有些用户在使用win10操作系统的时候突然收到电脑的提醒,虚拟内存最小值太低,这该怎么解决呢?今天小编教大家win10虚拟内存最小值太低的解决方法,操作很简单,大家跟着我的方法来操作吧。
解决方法:
1.在win10系统里,单击此电脑,右键,属性。
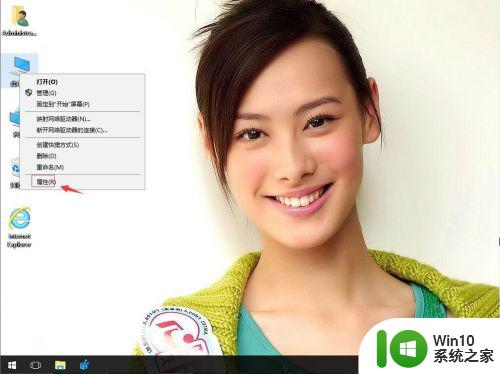
2.单击高级系统设置。
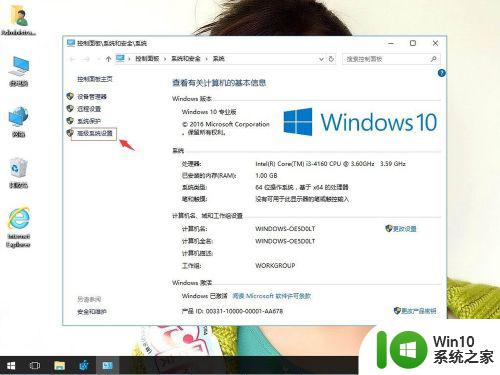
3.在系统属性中,性能选项,单击设置。
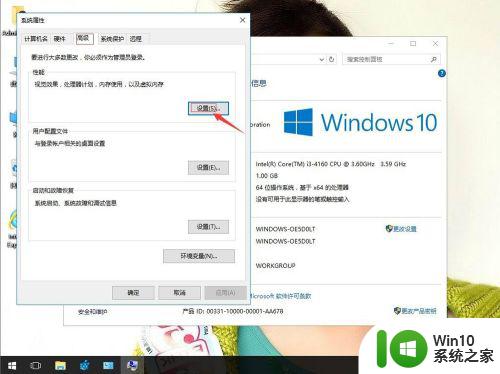
4.在性能选项中,点击高级。单击更改。
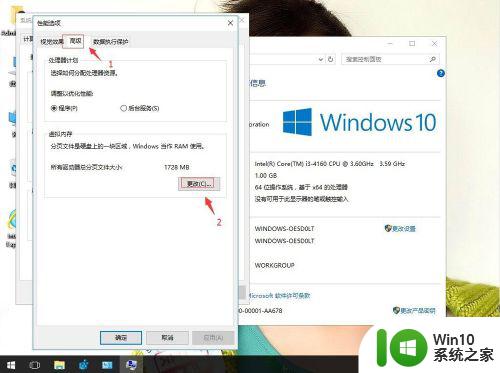
5.自动管理所有驱动器的分页文件大小(A),去勾。
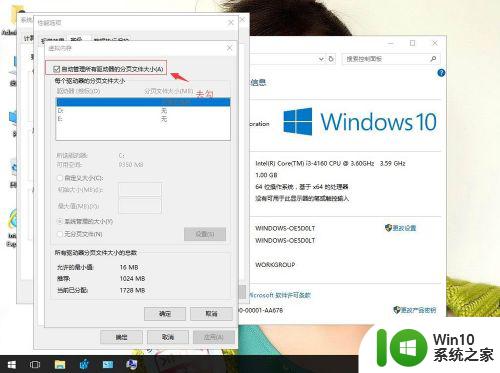
6.选择要设置的物理盘,单击自定义大小。在其下分别填入“初始大小”和”最大值”的数值,例:输入4096MB。(注意:为了不影响系统程序的正常运行,虚拟内存值为物理内存大小的2倍为宜。)再单击设置。再确定。
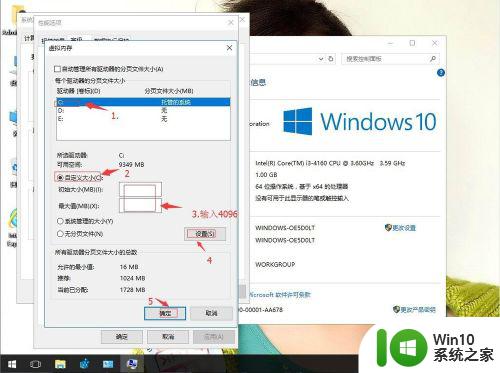
7.然后电脑重启,这样就解决了。
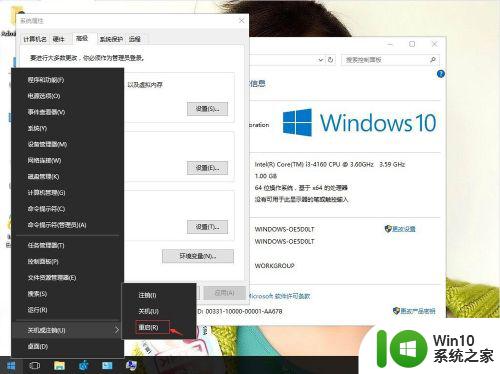
以上就是win10虚拟内存最小值太低的解决方法的全部内容,碰到同样情况的朋友们赶紧参照小编的方法来处理吧,希望能够对大家有所帮助。
win10虚拟内存最小值太低的解决方法 win10虚拟内存最小值太低怎么办相关教程
- win10虚拟内存大小值如何设置 Win10如何调整虚拟内存大小
- win10怎样设置虚拟内存最好 win10虚拟内存怎么设置最好
- win10增加虚拟内存的方法 win10怎么设置虚拟内存的大小
- win10怎么设置虚拟内存大小 win10如何调整虚拟内存大小
- win10设置虚拟内存的具体方法 win10怎么调整虚拟内存大小
- win10如何设置虚拟内存大小 虚拟内存在win10中的调整方法
- win10虚拟内存设置方法和推荐数值 如何根据电脑配置合理设置win10虚拟内存大小
- win10虚拟内存设置方法 win10虚拟内存设置大小推荐
- win10 20h2虚拟内存设置方法 win10 20h2虚拟内存如何调整大小
- win10虚拟内存设置的修改方法 win10如何设置虚拟内存大小
- win10磁盘虚拟内存怎么设置 win10如何调整虚拟内存大小
- win10虚拟内存如何设置 win10如何调整虚拟内存大小
- win10电脑软件图标消失了怎么恢复 Win10系统我的电脑图标不见了怎么恢复
- w10系统不小心把东西下载到了c盘怎么转移 w10系统如何将下载的文件从C盘转移到其他盘
- 最新win10调整屏幕亮度没反应修复方法 Win10屏幕亮度调整无效解决方法
- win10专业版你的账户已被停用怎么办 Win10账户被停用怎么办
win10系统教程推荐
- 1 win10系统提示SearchIndexer.exe无法运行游戏的解决方法 Win10系统游戏无法运行SearchIndexer.exe解决办法
- 2 win10无法访问共享文件夹请与网络管理员联系怎么办 win10无法访问局域网共享文件夹解决方法
- 3 win10笔记本电脑开热点过一会就关了的详细处理方法 win10笔记本电脑开热点自动关闭怎么办
- 4 windows10输入cmd Win10 CMD命令大全
- 5 电脑装了win10后玩游戏fps值很低怎么回事 电脑win10游戏低fps怎么调整
- 6 win10点击文件夹中的搜索框无反应如何解决 Win10文件夹搜索框无法输入怎么办
- 7 语言栏怎么隐藏win10 Win10语言栏隐藏设置步骤
- 8 windows10查看显卡驱动的操作步骤 Windows10如何查看显卡驱动版本号
- 9 win10进入lol英雄联盟出现woops something broke如何处理 win10进入lol英雄联盟出现woops something broke怎么解决
- 10 win10电脑右下角时间不同步如何调整 win10电脑时间不同步怎么办
win10系统推荐
- 1 联想笔记本专用win10 64位流畅专业版镜像
- 2 萝卜家园Windows10 64位专业完整版
- 3 中关村ghost win10 64位克隆专业版下载v2023.04
- 4 华为笔记本专用win10 64位系统绿色版
- 5 联想笔记本专用Ghost Win10 64位精简专业版
- 6 电脑公司ghost win10 64位官方免激活版v2023.04
- 7 雨林木风Ghost Win10 64位完美官方版
- 8 雨林木风ghost win10 32位最新精简版v2023.04
- 9 技术员联盟ghost win10 32位 精简安装版系统
- 10 东芝笔记本ghost win10 32位免激专业版v2023.04