怎样让u盘里的文件无法复制 如何设置U盘文件复制权限
怎样让u盘里的文件无法复制,在现代社会U盘已经成为了我们日常生活中不可或缺的一部分,随着信息技术的飞速发展,U盘也逐渐成为了数据泄露的重要途径之一。为了保护个人隐私和重要文件的安全,许多人开始探索怎样让U盘里的文件无法复制。而要实现这一目标,设置U盘文件复制权限则成为了一种常见的解决方案。通过设置相应的权限,我们可以有效地阻止他人将U盘中的文件复制到其他存储设备上,从而更好地保护自己的数据安全。接下来本文将详细介绍怎样让U盘里的文件无法复制以及如何设置U盘文件复制权限,帮助读者更好地应对数据泄露的风险。
具体方法:
1、双击打开此电脑,在U盘盘符上方点击右键,在弹出的菜单中点击属性。
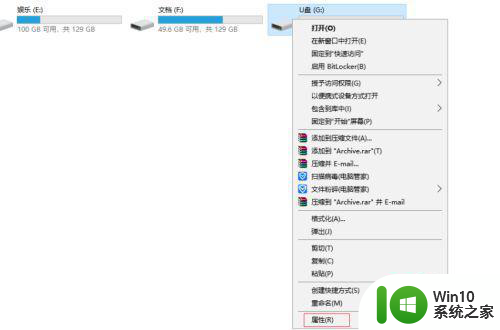
2、在属性窗口上方找到并点击安全选项卡,在下方找到并点击编辑。
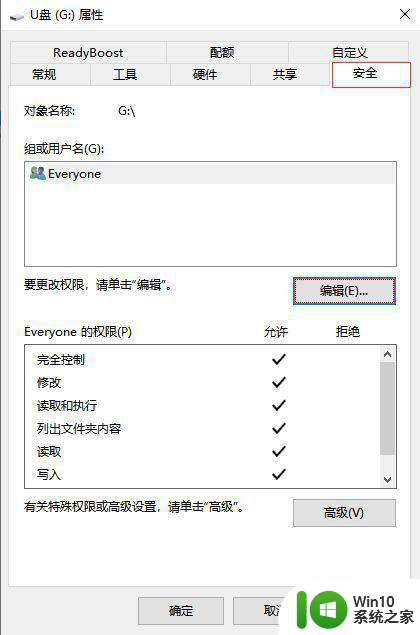
3、在弹出的窗口下方找到everyone的权限,然后只勾选允许读取,其他权限全部拒绝,最后依次点击确定。
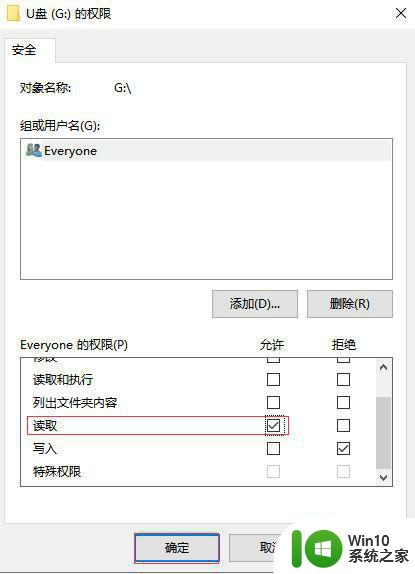
4、如果想要解除限制,只需要相同的操作方法,在everyone的权限中直接勾选允许完全控制即可,所以这种方法用来设置只读不可复制还是很容易被破解的。
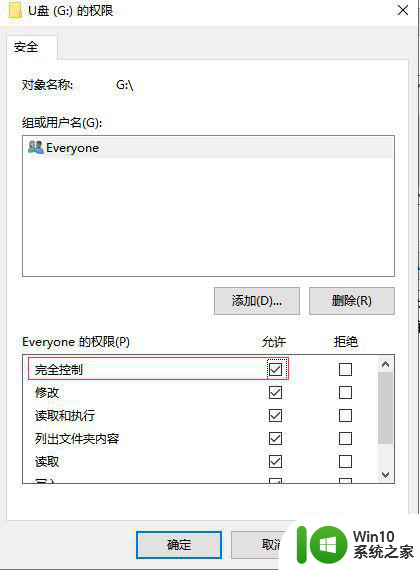
5、下面小编再来介绍一种更加安全的方式,使用硬加密U盘来设置,这里以常用的大势至防泄密U盘为例进行介绍,把该U盘接入电脑,双击打开此电脑找到CD驱动器,双击打开安装。
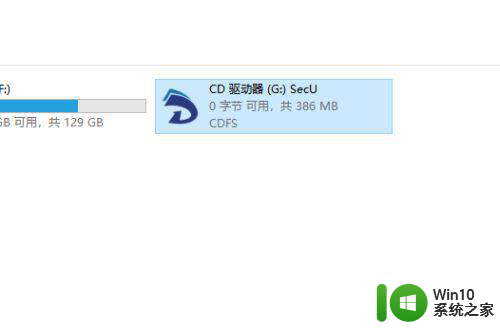
6、待安装完成后返回电脑桌面找到并双击该系统的快捷方式,根据提示输入初始设置的密码和密保,点击确定,设置完成,然后在右上角找到并点击选项,在弹出的菜单中点击模式切换。
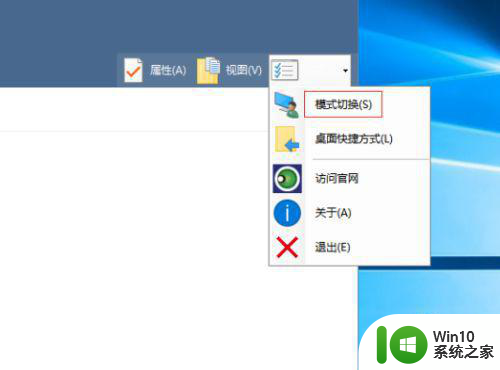
7、根据提示输入帐号密码,点击确定登入管理模式。
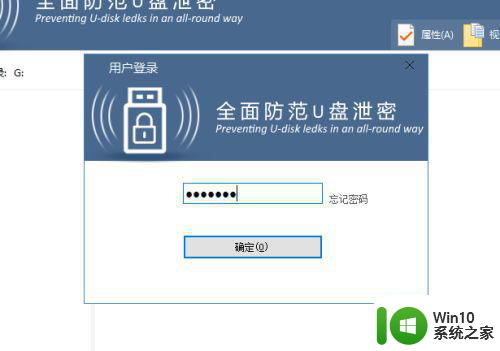
8、在管理模式下,是可以随意的复制、粘贴、删除、编辑文件的,在这个权限下是具有完全控制权限的,把需要操作的文件都操作好,在右上角找到并点击防拷选项。
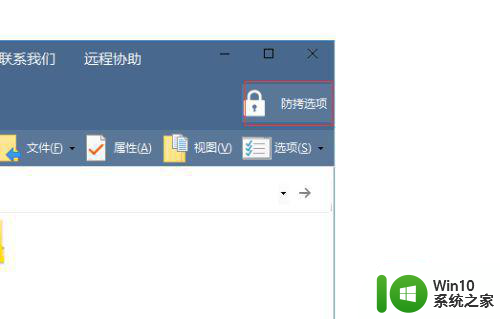
9、可以先设置普通模式下访客也需要登陆密码,不设置也可以,在下方找到并勾选允许访客编辑文本,然后点击确定。
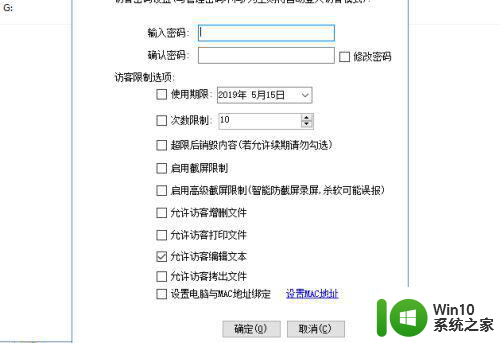
10、在右上角依次点击选项—模式切换,根据提示输入密码,返回普通模式即可。这时候试试权限。
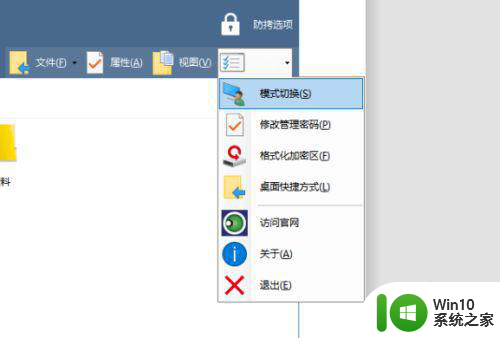
以上就是如何防止U盘中的文件被复制的全部内容,有需要的用户可以按照以上步骤进行操作,希望对大家有所帮助。
怎样让u盘里的文件无法复制 如何设置U盘文件复制权限相关教程
- u盘获取权限的方法 u盘权限不足无法复制文件怎么办
- 让u盘的文件无法复制设置方法 如何让u盘的文件复制不了
- 如何防止u盘文件被复制 u盘防止复制文件怎么设置
- u盘文件无法复制解决方法 u盘复制文件出错怎么解决
- 优盘无法复制文件怎么办 U盘无法复制文件解决方法
- 防拷贝u盘怎么复制里面内容 防拷贝u盘复制文件方法
- 解决U盘无法复制的方法 U盘复制文件出错怎么办
- u盘拷贝文件需要管理员权限怎么办 U盘文件复制需要管理员权限怎么处理
- 怎么移动大文件到u盘里 如何将大文件复制到U盘
- .wim文件复制到u盘步骤 如何将.wim文件复制到U盘
- 怎样将文件从电脑传到u盘 怎样将桌面文件复制到u盘
- 怎样将电影拷贝到U盘里 视频文件如何复制到U盘中
- 神舟bios设置u盘启动需要哪些步骤 神舟电脑如何设置U盘启动步骤
- 电脑密码忘记了怎么用u盘解锁教程 电脑密码忘记了怎么用U盘重置密码教程
- U盘量产最容易出错的地方 U盘量产出错原因
- XP系统快速启动栏不见怎么办?xp找回快速启动栏的两种方法 XP系统快速启动栏消失怎么恢复
电脑教程推荐
- 1 浅析u盘出现写保护的解决方法 U盘写保护解除方法
- 2 设置VMware虚拟机系统识别U盘的方法 如何在VMware虚拟机中设置系统识别U盘的方法
- 3 电脑里的资料考到优盘里的过程电脑里会有记录吗 电脑文件复制到优盘会留下记录吗
- 4 连接u盘就提示请将磁盘插入驱动器怎么回事 连接U盘后提示请将磁盘插入驱动器怎么解决
- 5 映泰主板bios设置u盘启动的操作方法 映泰主板bios如何设置u盘启动
- 6 Win8系统优化C盘实现减轻磁盘压力 Win8系统磁盘优化方法
- 7 windows系统U盘正确的拔取方法 如何正确拔出Windows系统U盘
- 8 轻松解决U盘不显示盘符的操作步骤 U盘插入电脑后没有盘符怎么办
- 9 浅谈u盘中出现乱码文件的解决方法 U盘乱码文件如何处理
- 10 U盘插电脑没反应的原因以及解决方法 U盘插电脑没有反应怎么办
win10系统推荐