电脑时间怎么自动校准win7 如何设置win7自动校对电脑时间
更新时间:2024-02-06 15:34:48作者:yang
在如今数字化的时代,电脑时间的准确性对于我们的日常生活和工作至关重要,由于各种因素的影响,电脑时间可能会出现不准确的情况。为了解决这个问题,Win7系统提供了自动校准电脑时间的功能,让我们能够轻松地保持时间的准确性。究竟如何设置Win7自动校对电脑时间呢?本文将为您介绍详细的设置步骤,让您在使用电脑的过程中始终享受到准确的时间信息。
具体步骤如下:
1、打开开始菜单,点击控制面板。
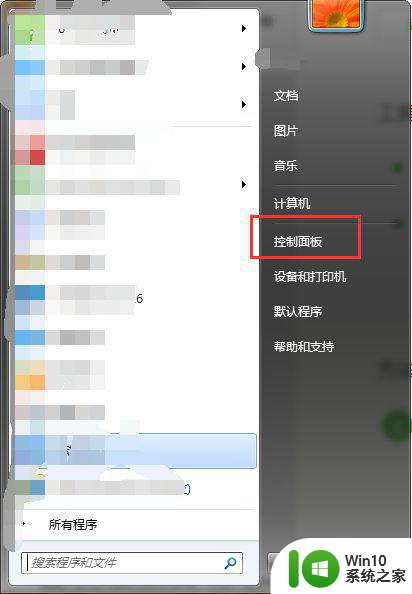
2、系统控制面板窗口自动打开。
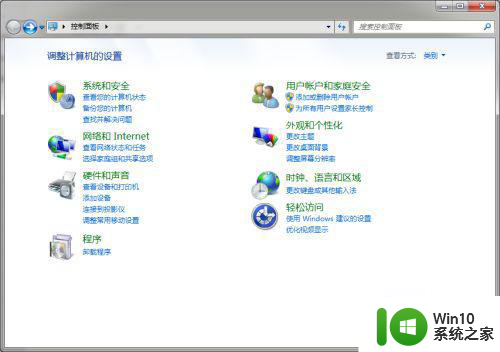
3、点击“时钟、语言和区域”。
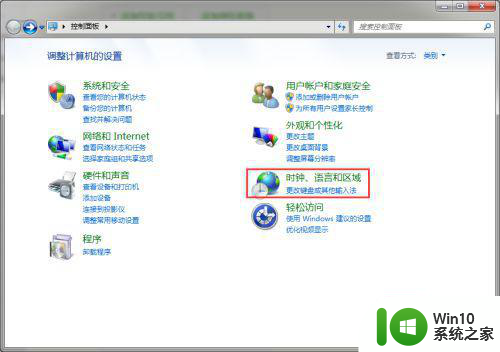
4、在“时钟、语言和区域”窗口中点击“日期和时间”。
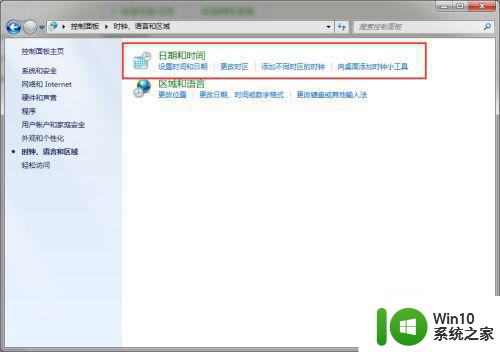
5、日期和时间对话框自动打开。
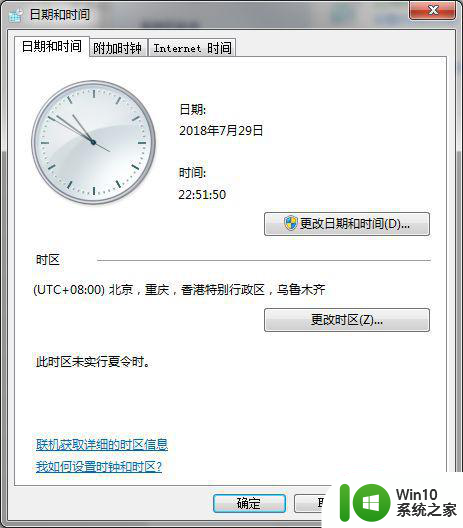
6、点击日期和时间对话框中的internet选项卡。
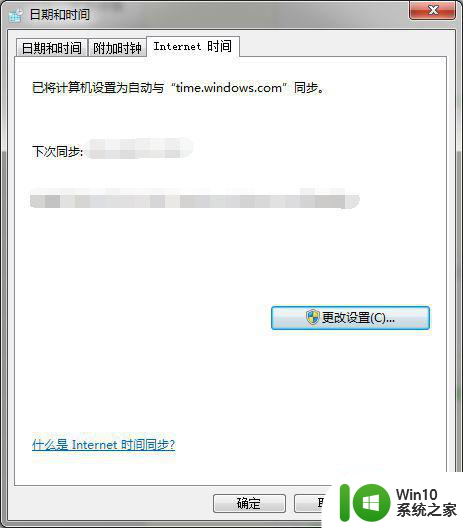
7、点击更改设置,并点击internet时间设置对话框中的立即更新,系统会提示更新后的时间。
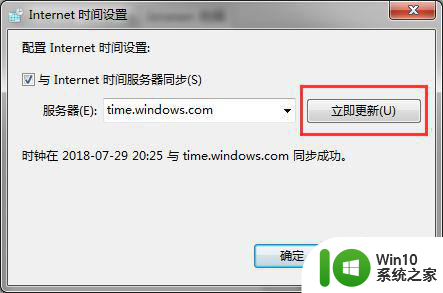
以上就是电脑时间怎么自动校准win7的全部内容,有遇到这种情况的用户可以按照小编的方法来进行解决,希望能够帮助到大家。
电脑时间怎么自动校准win7 如何设置win7自动校对电脑时间相关教程
- win7电脑时间如何校准 win7电脑时间校准步骤
- win7如何设置电脑自动关机时间 设置电脑自动关机时间win7
- win7如何设置自动关机时间 win7怎么自动关机时间设置
- win7怎样设置电脑锁屏时间 win7自动锁屏时间怎么设置
- w7系统电脑怎么设置锁屏时间 修改win7自动锁屏时间方法
- win7设置自动更新时间的方法 win7怎么调整自动更新的时间
- win7如何更改自动锁屏的时间 Windows 7如何设置自动锁屏时间
- Windows7电脑如何自动休眠时间设置 如何修改Windows7休眠时间设置
- win7自动锁屏如何关闭 win7电脑自动锁屏时间如何调整
- win7电脑设置自动关机时间怎么设置 电脑设置自动关机win7方法
- win7系统锁屏时间设置方法 win7自动锁屏时间如何设置
- win7电脑日期时间不会自动更新是什么原因 win7电脑日期时间无法自动更新的解决方法
- win7电脑bluetooth外围设备找不到驱动程序的修复方法 win7电脑蓝牙外设驱动丢失怎么办
- 解决win7系统中u盘无法卸载问题的方法 win7系统中u盘无法安全移除的解决方法
- window7系统老是出现帮助与支持咋办 Windows 7系统帮助与支持频繁弹出怎么办
- 如何禁止win7桌面生成快捷方式 win7桌面快捷方式禁止生成方法
win7系统教程推荐
- 1 win7电脑bluetooth外围设备找不到驱动程序的修复方法 win7电脑蓝牙外设驱动丢失怎么办
- 2 解决win7系统中u盘无法卸载问题的方法 win7系统中u盘无法安全移除的解决方法
- 3 win7软件的签名已损坏或失效怎么解决 Win7软件签名无效如何处理
- 4 电脑桌面图标变成白色文件了怎么办win7 win7电脑桌面图标变成白色文件怎么恢复
- 5 w7你需要提供管理员权限才能移动文件夹如何处理 如何在Windows系统中获取管理员权限以移动文件夹
- 6 win7旗舰版系统语言栏不见了如何恢复 win7旗舰版系统语言栏消失怎么办
- 7 win7显示无线适配器或访问点有问题如何修复 win7连接不上无线网络怎么办
- 8 联想台式电脑4094c-win7系统在哪里打开蓝牙 联想台式电脑4094c-win7系统如何连接蓝牙设备
- 9 电脑黑屏光标闪烁怎么解决 win7电脑开机只有光标一直闪不停怎么办
- 10 window7开机黑屏reboot and select proper boot device修复方法 Windows7开机黑屏reboot and select proper boot device解决方法
win7系统推荐
- 1 雨林木风win7专业纯净版64位镜像v2023.05
- 2 雨林木风win7 64位系统装机版
- 3 电脑公司ghost win7 32位通用装机版v2023.05
- 4 深度技术ghost win7 sp1 32位官方精简版下载v2023.05
- 5 深度技术ghost windows7 32位纯净硬盘版下载v2023.04
- 6 联想笔记本专用ghost win7 x86 安全稳定版
- 7 深度技术ghost win7 64位正式版原版下载v2023.04
- 8 惠普笔记本ghost win7 sp1 64位精简教育版下载v2023.04
- 9 番茄花园ghost win7 sp1 64位系统硬盘版v2023.04
- 10 雨林木风ghost win7 sp1 64位官方免激活版v2023.04