给win10新电脑分区的操作方法 win10新电脑如何进行硬盘分区
随着科技的进步和人们对电脑性能的要求不断提高,越来越多的人选择购买新的Win10电脑,对于新电脑的硬盘分区操作方法却是让很多人头疼的问题。毕竟硬盘分区的正确设置不仅可以提高电脑的运行速度,还可以更好地管理和存储个人文件。究竟如何给Win10新电脑进行硬盘分区呢?在这篇文章中我们将详细介绍操作步骤和注意事项,帮助您轻松完成硬盘分区设置,提升电脑性能,更好地满足个人需求。
具体方法如下:
1、对着计算机图标右键,打开管理,在管理中选择磁盘管理。由于当前硬盘只有一个 C 盘分区,而且 C 盘只有 40GB 的容量,所以我想再增加一个分区。
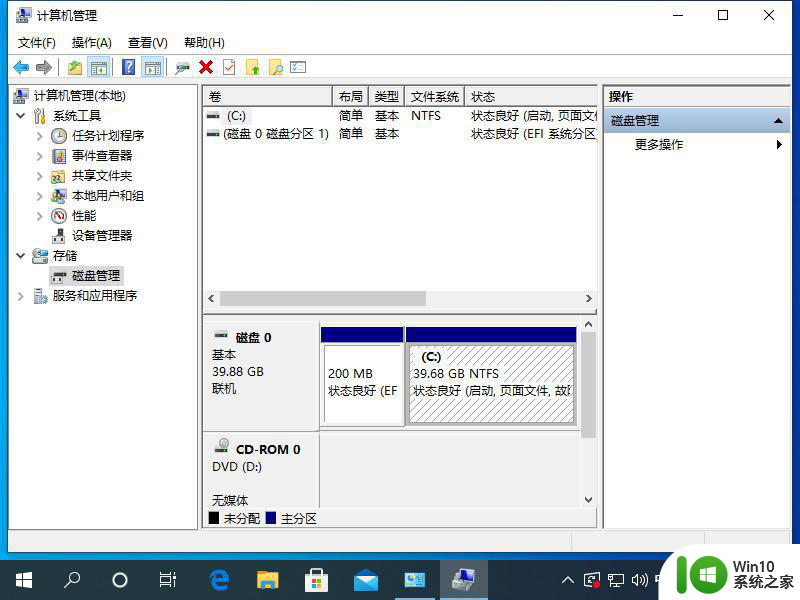
2、我们注意到硬盘分区下方有个 CD-ROM 占用了一个 D 盘盘符,我们可以通过磁盘管理把它更改为其它盘符。通过更改驱动器符号,把它更改为 U,如果您的电脑没有,则可以跳过该步骤。
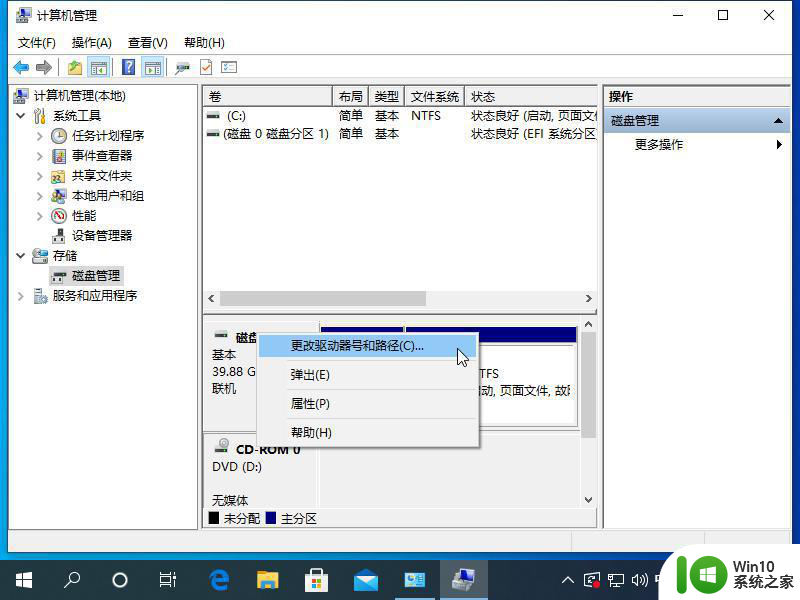
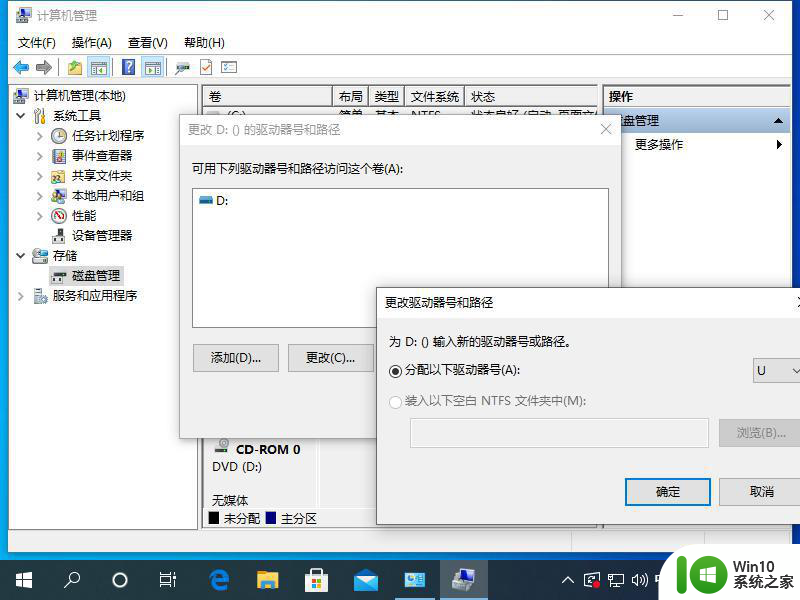
3、对着 C 盘,我们需要先压缩出可用的分区,在这里选择压缩卷。
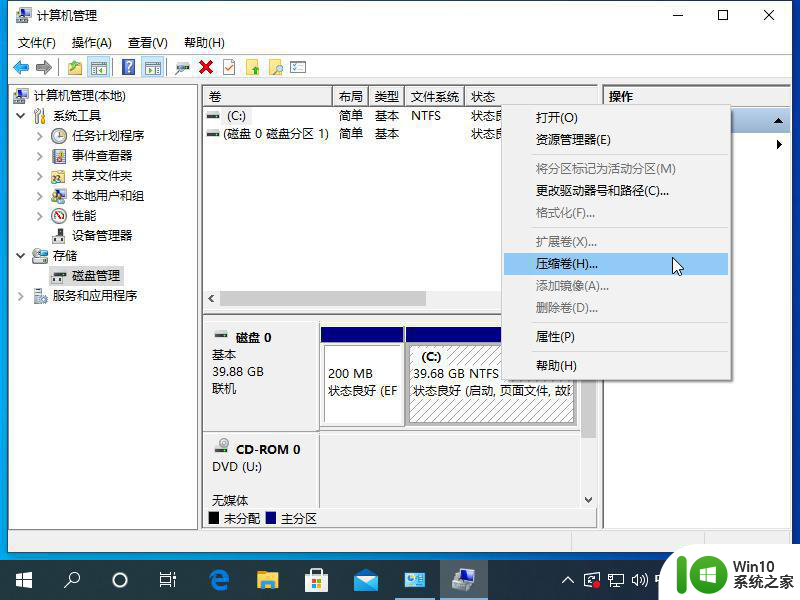
4、输入您想压缩的容量大小即可,一般这里以 MB 为单位,1GB = 1024MB,大家可以根据需要来设置容量。
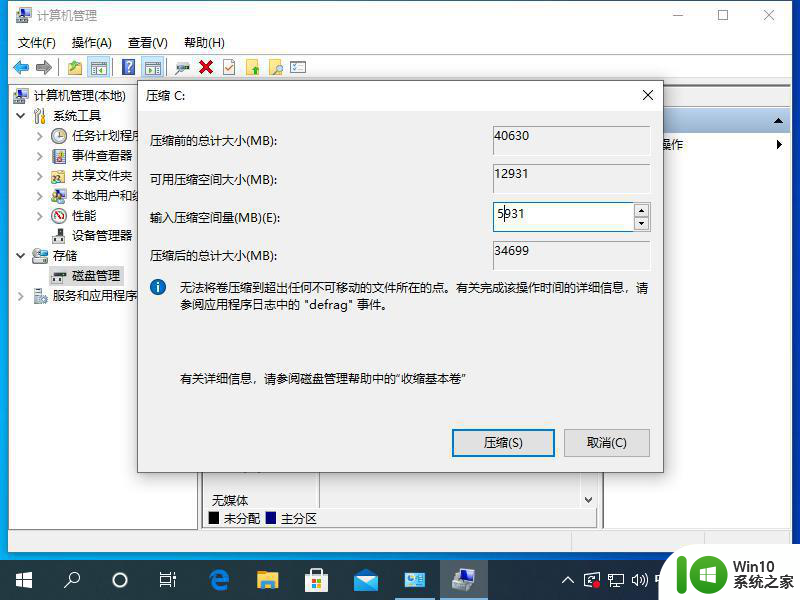
5、对着刚压缩出的未分区分区右键,新建简单卷。
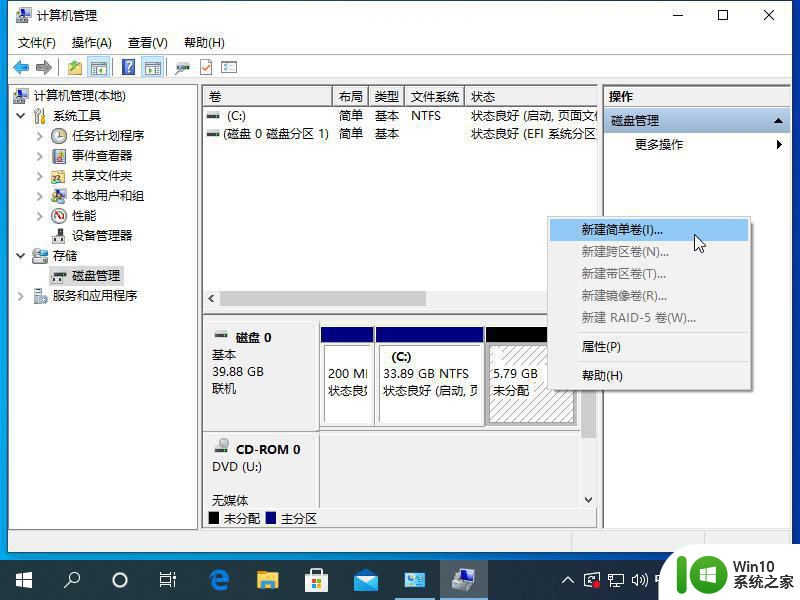
6、在向导步骤中全部点击下一步即可完成分区调整。
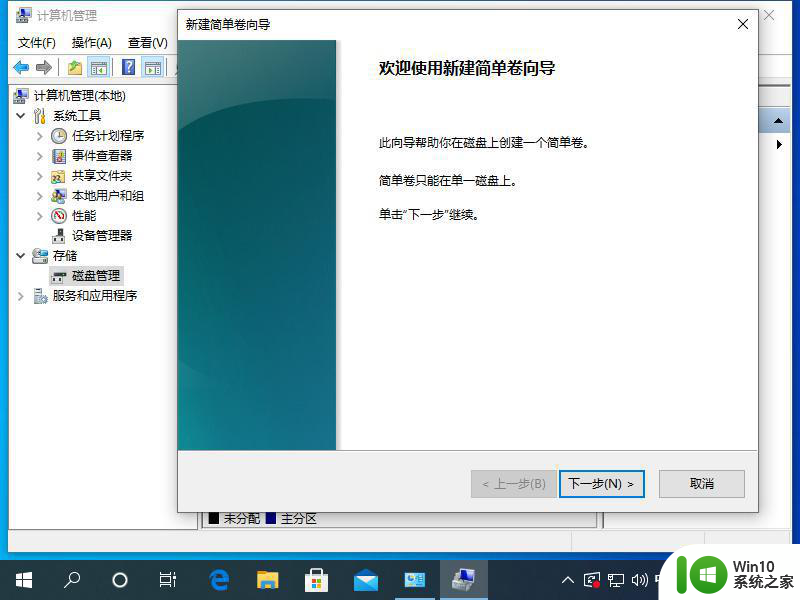
7、以下就是调整完新增的 D 盘分区。
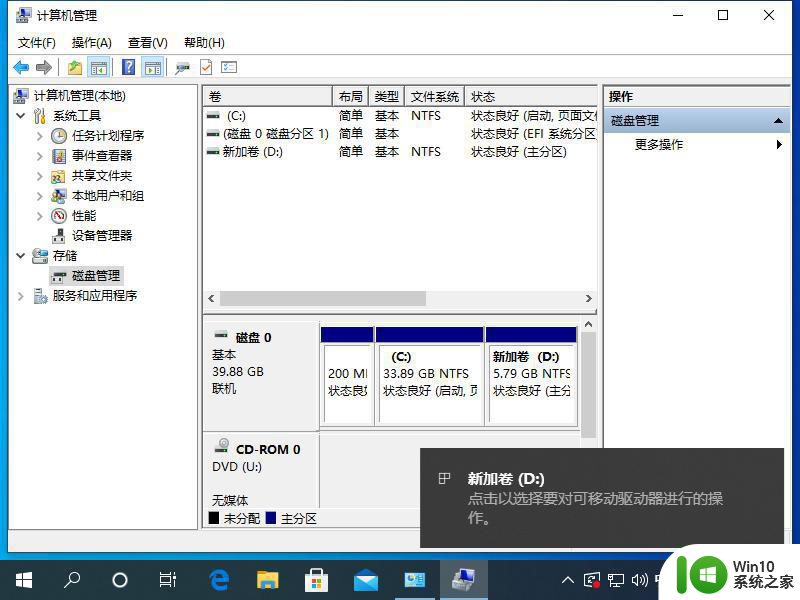
以上就是给win10新电脑分区的操作方法的全部内容,还有不懂得用户就可以根据小编的方法来操作吧,希望能够帮助到大家。
给win10新电脑分区的操作方法 win10新电脑如何进行硬盘分区相关教程
- win10系统如何分区硬盘分区 win10系统如何对硬盘进行分区操作
- 给win10固态硬盘分区的操作步骤 如何给win10固态硬盘分区
- 电脑如何分区硬盘分区w10 Windows 10新机械硬盘如何设置分区
- 给win10硬盘新建分区的详细步骤 win10硬盘怎么新建分区
- win10系统如何分出多个分区 新电脑怎样对win10系统进行分区
- windows10如何给新电脑分区 电脑分区教程win10
- 新电脑win10分区教程 win10新电脑分区怎么分区
- win10如何添加新的硬盘分区 win10硬盘分区丢失如何恢复
- win10 硬盘分区教程 win10 如何对硬盘进行分区设置
- 电脑硬盘如何分区win10系统 win10系统如何分区硬盘
- 教你给win10硬盘分区的方法 win10系统硬盘分区步骤详解
- win10电脑如何利用磁盘管理工具分配4t硬盘 如何在win10系统下对4tb硬盘进行合理的硬盘分区
- win10改分辨率快捷键 Win10如何调整屏幕分辨率大小
- win10系统的磁盘清理功能不见了怎么办 win10系统磁盘清理功能无法找到怎么办
- win10远程权限不够 Win10远程控制权限设置教程
- 新组装的win10电脑麦克风有杂音如何修复 Win10电脑麦克风杂音怎么办
win10系统教程推荐
- 1 win10系统的磁盘清理功能不见了怎么办 win10系统磁盘清理功能无法找到怎么办
- 2 新组装的win10电脑麦克风有杂音如何修复 Win10电脑麦克风杂音怎么办
- 3 戴尔笔记本win10系统开启飞行模式无法关闭如何解决 戴尔笔记本win10系统飞行模式无法关闭怎么办
- 4 win10 红警分辨率 Win10玩红警2不能全屏的原因
- 5 win10更新桌面 Win10 更新补丁导致菜单桌面重置
- 6 win10系统关机时屏幕黑了但是没有关机如何修复 win10系统屏幕黑屏但无法关机怎么办
- 7 W7\W8.1升级到W10系统需要注意哪些事项 Windows 7升级到Windows 10系统的步骤和注意事项
- 8 windows10内网ip地址怎么设置 Windows10 设置IP地址步骤
- 9 电脑win10系统开机显示americanmegatrends如何处理 电脑开机显示americanmegatrends如何解决
- 10 win10系统更新提示正在等待下载处理方法 win10系统更新提示长时间等待下载处理方法
win10系统推荐
- 1 深度技术ghost win10 32位稳定专业版v2023.05
- 2 系统之家windows10 64位专业免激活版v2023.05
- 3 中关村ghost win10 32位游戏装机版v2023.05
- 4 华硕笔记本专用win10 64位经典专业版
- 5 深度技术ghost win10 64位专业破解版v2023.05
- 6 联想笔记本专用Win10专业版64位系统镜像下载
- 7 联想笔记本专用win10 64位流畅专业版镜像
- 8 萝卜家园Windows10 64位专业完整版
- 9 中关村ghost win10 64位克隆专业版下载v2023.04
- 10 华为笔记本专用win10 64位系统绿色版