win7电脑时间如何校准 win7电脑时间校准步骤
随着科技的发展,电脑已经成为我们生活中不可或缺的工具之一,我们使用电脑时常常会遇到时间不准确的问题。尤其是在使用Windows 7操作系统的电脑上,时间的准确性显得尤为重要。本文将介绍如何校准Win7电脑的时间,以确保我们能够准确地掌握时间,提高工作和生活的效率。校准Win7电脑时间的步骤简单易懂,只需要几个简单的操作,就能够轻松解决时间不准确的问题。接下来我们将一步步地介绍具体的操作方法。
具体步骤如下:
1,在校准时间之前。先判断一下自己电脑的时间是不是错了,直接百度,输入“时间”,就能得出标准的北京时间了,这个一定要在联网的状态下进行哦,如果发现电脑时间和,网页上显示的时间不一致,那么就开始校准时间吧!
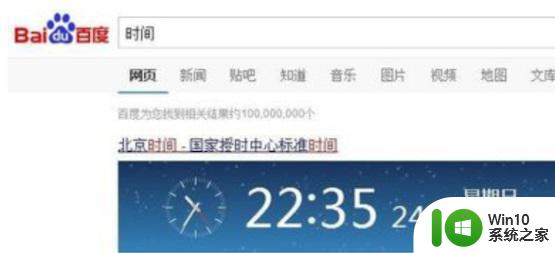
2,用你的鼠标点击屏幕右下方的时间,不管是哪个系统,一般时间都是默认在右下角的,我这里演示的是win7系统,其他系统大同小异。
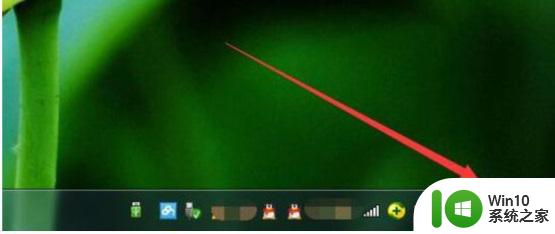
3,点开时间之后,可以看到电脑日期表和一个小钟表,在这个界面的下方,有个“更改日期和时间设置”选项,点击它。
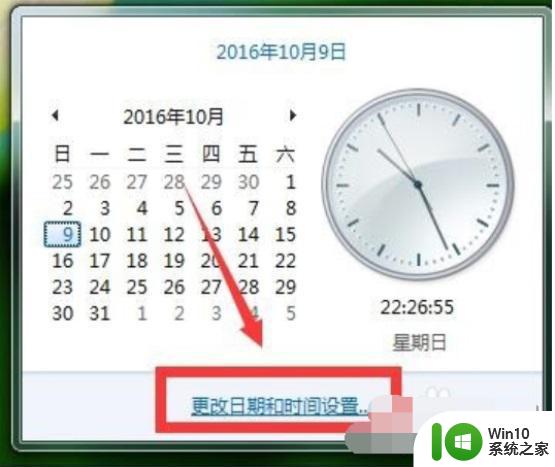
4,打开“更改日期和时间设置”之后。弹出一个界面,界面上可以看到一个圆形的小钟表,在界面上方还有几个选项,最右边的选项是“Internet时间”,点击它。
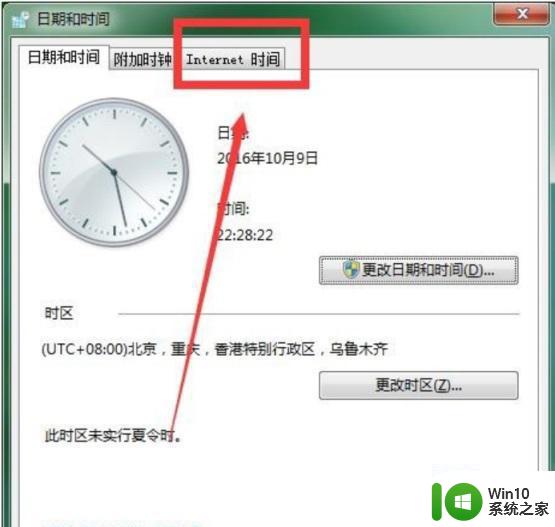
5,在新的界面上找到更改设置,点击“更改设置”。
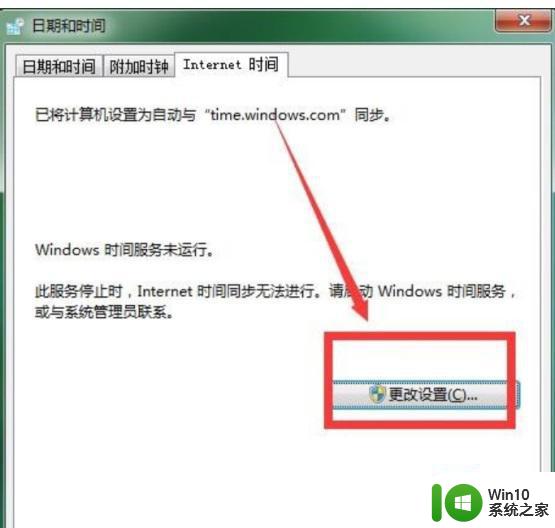
6,此时弹出一个对话框,先勾选“与Internet时间服务器同步”,然后再点击“立即更新”,这时系统会自动校准时间和网络时间同步,需要耐心等待一会儿。
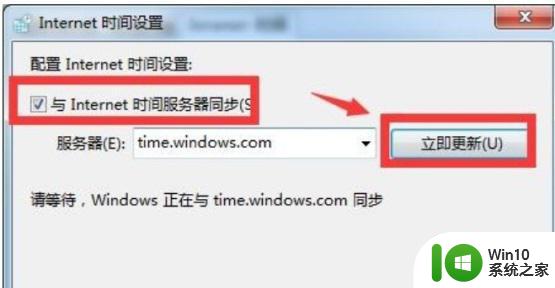
7,等待一会之后,就会显示同步成功,意思是你电脑时间已经和网页上是北京时间一致了,然后点击确定就可以了,赶快试试吧,不要以为错误的电脑时间耽误你的作息哦~
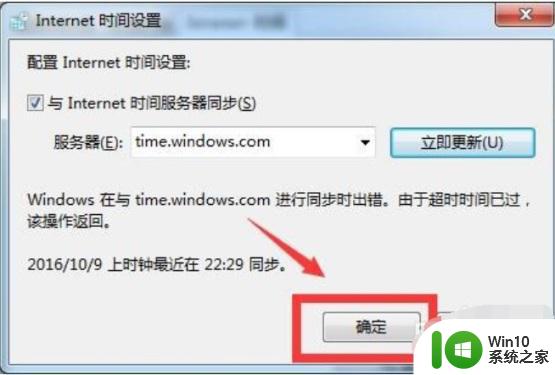
以上就是win7电脑时间如何校准的全部内容,如果有遇到这种情况,那么你就可以根据小编的操作来进行解决,非常的简单快速,一步到位。
win7电脑时间如何校准 win7电脑时间校准步骤相关教程
- 电脑时间怎么自动校准win7 如何设置win7自动校对电脑时间
- 查看win7运行时间的图文步骤 win7怎样查看电脑运行时间
- 电脑锁屏时间怎么设置win7 win7电脑锁屏时间如何延长
- win7如何设置电脑自动关机时间 设置电脑自动关机时间win7
- win7如何调整电脑睡眠时间 电脑怎么设置睡眠时间win7
- w7电脑时间同步失败怎么办 w7电脑时间不准确的处理方法
- win7系统电脑时间不同步了如何解决 win7系统时间无法同步时间怎么办
- win7系统显示器校准影响系统运行速度怎么解决 win7系统显示器校准对系统性能的影响
- win7如何调整待机息屏时间 电脑待机时间怎么设置win7
- win7设置休眠时间怎么设置 win7如何设置电脑休眠时间
- w7电脑待机时间设置方法 Windows 7电脑待机时间调整步骤
- 如何设置win7电脑亮屏时间 win7亮屏时间设置方法
- win7笔记本电脑找不倒realtak高清晰音频管理器怎么办 win7笔记本电脑realtak高清晰音频管理器下载
- win7系统hp1020打印机删除后为什么重启电脑又出现 win7系统hp1020打印机删除后重启电脑又出现问题
- 笔记本win7密码过期进不了桌面怎么解决 win7密码过期无法登录怎么办
- win7玩游戏动鼠标有弹到桌面解决方法 win7玩游戏动鼠标弹到桌面怎么办
win7系统教程推荐
- 1 win7笔记本电脑找不倒realtak高清晰音频管理器怎么办 win7笔记本电脑realtak高清晰音频管理器下载
- 2 windows7系统右下角内部版本怎么取消 windows7系统右下角内部版本如何关闭
- 3 win7计算机中丢失gdiplus.dll文件解决方法 win7计算机中gdiplus.dll文件丢失怎么办
- 4 win7笔记本插上耳机没有声音怎么解决 win7笔记本耳机插入后无声音怎么办
- 5 win7系统u盘有文件但是显示是空的详细解决方法 win7系统u盘有文件但是显示为空怎么办
- 6 win7系统调整任务栏的方法 win7系统如何调整任务栏的位置和大小
- 7 win7远程计算机或设备将不接受连接怎么解决 win7远程连接不上其他设备怎么办
- 8 魔兽世界内存不足崩溃问题win7的解决教程 魔兽世界win7内存不足崩溃怎么办
- 9 移动硬盘不显示在我的电脑win7 移动硬盘在我的电脑中消失了怎么恢复
- 10 windows7 U盘不能正常退出的解决办法 Windows7 U盘拔出失败怎么办