win10提示音频服务未运行修复方法 win10音频服务无法启动怎么办
win10提示音频服务未运行修复方法,许多Win10用户都遇到了一个令人头疼的问题 - 音频服务未运行,当我们打开电脑时,却发现无法享受到音频的陪伴,这无疑令人沮丧。幸运的是我们可以采取一些简单的方法来修复这个问题。本文将介绍一些解决方法,帮助您解决Win10音频服务无法启动的困扰。无论您是刚刚遇到这个问题,还是一直在苦苦寻找解决方案,相信本文都能为您提供一些帮助。
具体方法:
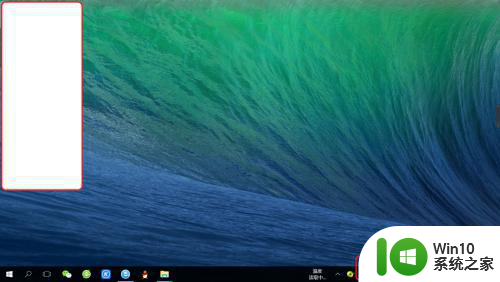
1、调出“运行”对话框。
右键点击桌面左下角开始,点击选择“运行”,调出“运行”对话框。
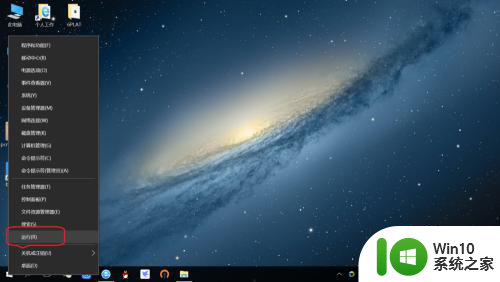
2、打开“系统服务”程序。
输入“msconfig”,点击“确定”,即可打开“系统服务程序”。
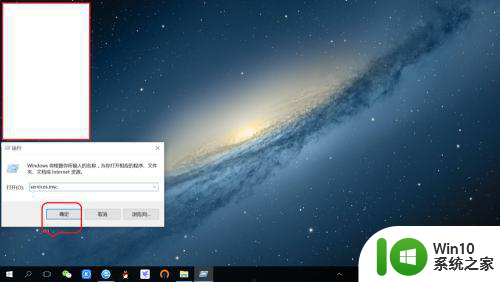
3、定位找到“Windows Audio”服务。
在系统服务程序界面,右侧向下滑动找到“Windows Audio”服务。
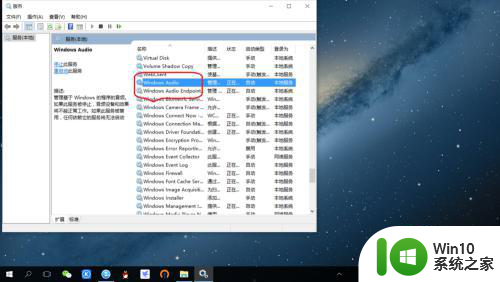
4、修改“Windows Audio”服务启动类型为“自动”。
双击“Windows Audio”服务,点击“常规”,启动类型改为“自动”。
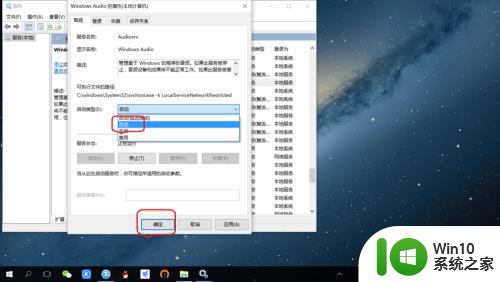
5、重置“Windows Audio”服务登录密码及重启生效。
点击“登录”,输入登录密码,点击确定以及重启电脑即可生效。
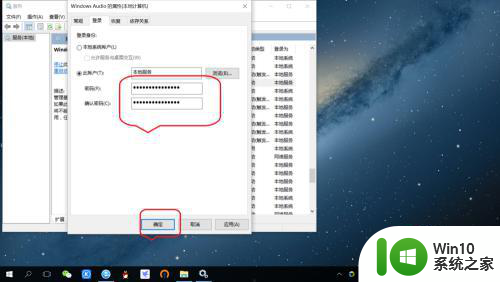
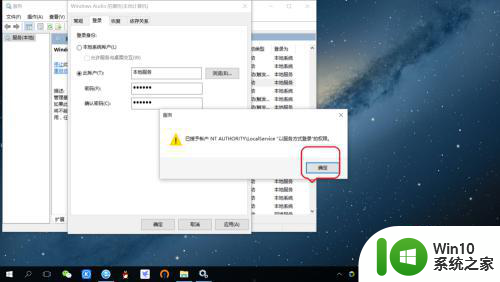
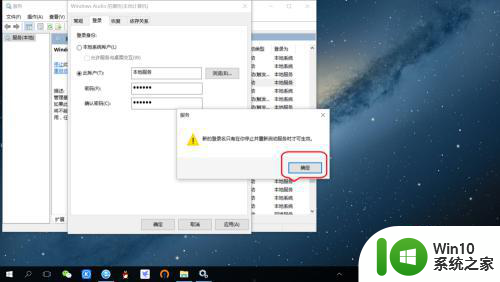 6诊断音频服务是否正常。
6诊断音频服务是否正常。
重启系统之后,右键点击桌面右下角“音频”图标。点击“声音问题疑难解答”,等待诊断完成,最后播放一个音频文件测试一下即可。
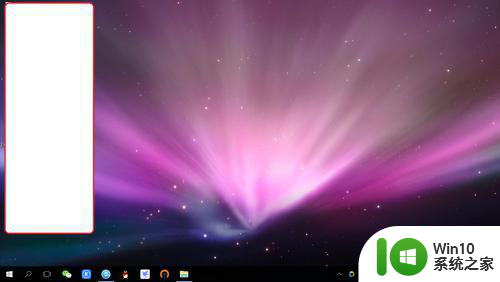
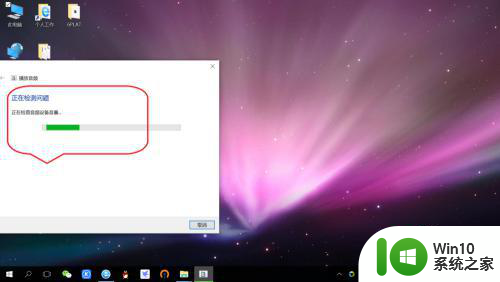
以上是修复win10提示音频服务未运行的方法的全部内容,如果有不清楚的用户,可以参考以上步骤进行操作,希望对大家有所帮助。
win10提示音频服务未运行修复方法 win10音频服务无法启动怎么办相关教程
- win10音频服务尚未启用怎么办 win10音频服务未运行怎么解决
- window10音频服务未启动如何修复 win10音频服务未启动怎么办
- win10音频服务未运行处理方法 window10音频服务未响应怎么解决
- win10提示音频服务未运行的解决方法 win10音频服务尚未运行怎么解决
- win10音频服务未响应的解决方法 win10提示音频服务未响应怎么办
- win10频繁提示无法启动SENS服务的解决方法 win10频繁提示无法启动SENS服务怎么办
- win10系统音频服务未响应的解决方法 win10系统音频服务未响应怎么解决
- win10网络诊断策略服务未运行 win10网络提示诊断策略服务未启动怎么办
- win10播放视频服务器运行失败的解决方法 win10播放视频服务器运行失败怎么解决
- win10提示无法启动SENS服务的处理方法 win10提示无法启动SENS服务怎么回事
- win10重启扬声器音频服务怎么设置 win10重启扬声器服务设置方法
- win10开启Bonjour服务的详细方法 win10系统Bonjour服务未开启怎么办
- 以前买的移动硬盘在win7上可以识别win10上不能识别怎么办 为什么以前在win7上可以识别的移动硬盘在win10上不能识别
- win10系统玩微软飞行模拟游戏卡在Please Wait怎么办 Win10系统微软飞行模拟游戏卡在Please Wait解决方法
- 如何解决window10设置自动关机没反应的问题 Windows 10设置自动关机无效怎么办
- win10控制面板里没有快速启动怎样解决 Win10控制面板找不到快速启动图标怎么办
win10系统教程推荐
- 1 win10系统玩微软飞行模拟游戏卡在Please Wait怎么办 Win10系统微软飞行模拟游戏卡在Please Wait解决方法
- 2 win10专业版当前没有可用的电源选项 Win10电源选项消失怎么办
- 3 诊断策略服务已被禁用w10无法上网解决方法 Windows 10 诊断策略服务禁用无法上网怎么办
- 4 win10把桌面移动到d盘 Win10系统如何将整个桌面转移到D盘
- 5 win10提示打印机rpc服务器不可用解决方法 win10打印机RPC服务器不可用怎么办
- 6 win10怎么设置笔记本电脑锁屏密码 win10电脑怎么修改锁屏密码
- 7 显示器泛白怎么调 win10 win10屏幕泛白有雾感怎么处理
- 8 win10 20h2更新错误 uefi固件不支持如何处理 Win10 20H2更新UEFI固件不支持解决方法
- 9 笔记本电脑win10默认刷新率只有120怎么办 win10笔记本电脑刷新率只有120怎么提升
- 10 怎么看永久激活win10 Windows10系统永久激活查看教程
win10系统推荐
- 1 中关村ghost win10 64位克隆专业版下载v2023.04
- 2 华为笔记本专用win10 64位系统绿色版
- 3 联想笔记本专用Ghost Win10 64位精简专业版
- 4 电脑公司ghost win10 64位官方免激活版v2023.04
- 5 雨林木风Ghost Win10 64位完美官方版
- 6 雨林木风ghost win10 32位最新精简版v2023.04
- 7 技术员联盟ghost win10 32位 精简安装版系统
- 8 东芝笔记本ghost win10 32位免激专业版v2023.04
- 9 电脑公司ghost win10 64位最新免激活版v2023.04
- 10 深度技术ghost win10 32位升级稳定版