win10鼠标样式怎样修改 win10鼠标指针样式怎么调整
win10鼠标样式怎样修改,Win10作为目前最受欢迎的操作系统之一,其个性化设置功能提供了丰富的选项,其中包括鼠标样式的调整,无论是为了提升使用体验还是满足个人喜好,调整Win10鼠标指针样式都是一项简单而重要的任务。如何修改Win10鼠标样式呢?通过简单的设置,我们可以自定义鼠标指针的样式、大小和颜色,让它更符合我们的个性化需求。无论是选择预设的指针方案,还是自己设计独特的指针样式,这些选项都能让我们的Win10系统更加个性化和舒适。接下来让我们一起来了解一下如何调整Win10鼠标指针样式。
解决方法:
1、在桌面空白处右击,选择“个性化(R)”选项
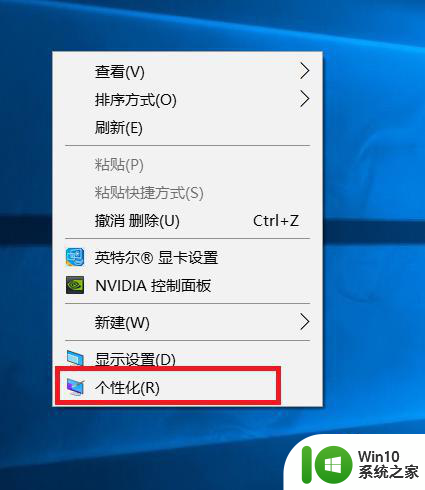
2、在个性化设置中选择“背景”,再选择“高对比度设置”。我们设置的并不是对比度,而是想进入到另一个设置界面。
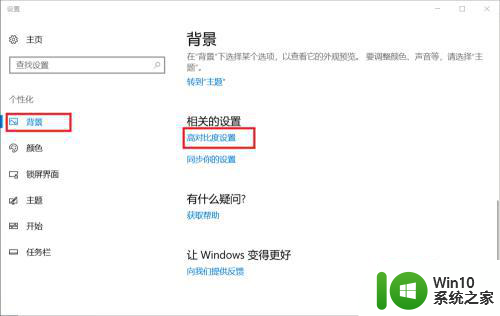
3、进入到下一个设置界面后选择“鼠标”,这时大家可以看到“指针大小”、“指针颜色”的选项了。我们可以根据自己的喜好设置指针的大小和颜色了。
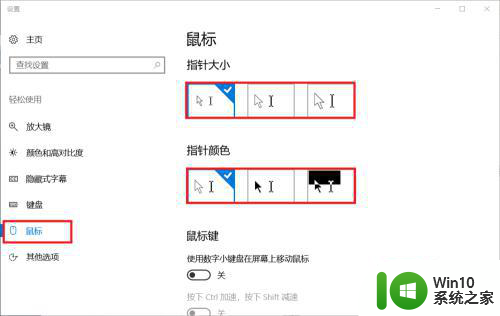
4、大小和颜色改变之后就是具体样式的设置了。我们左键“通知”的小图标,在折叠区找到“所有设置”选项,点击进入。
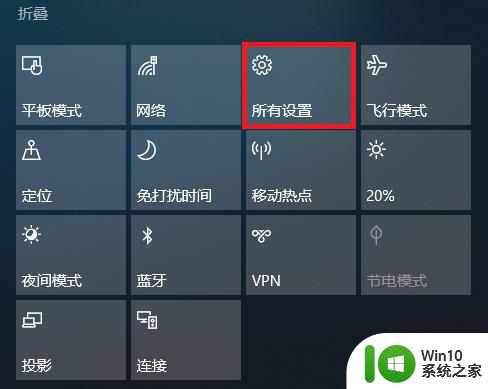
5、进入到Windows设置后选择“设备蓝牙、打印机、鼠标”选项。
6、进入到设备设置之后选择鼠标一栏的“其他鼠标选项”进入具体鼠标属性设置。
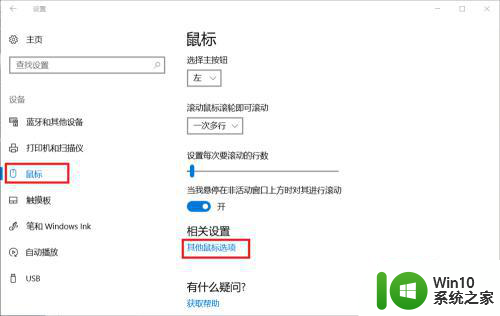
7、在鼠标属性的指针一栏中,大家就可以设置各种鼠标的样式了。选择完成后点击“确认”即可完成更改。如果这其中没有大家想要的样式,也可点击“浏览”以选择更多样式。
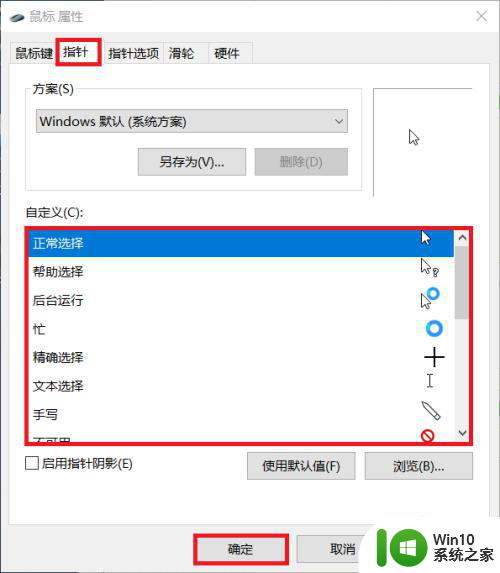
8、进入到浏览窗口后可以找到很多从来没有见过的样式,比如aero_helpsel_xl.cur,以及有一个小人的aero_person_xl.cur,大家根据自己的需求选择。
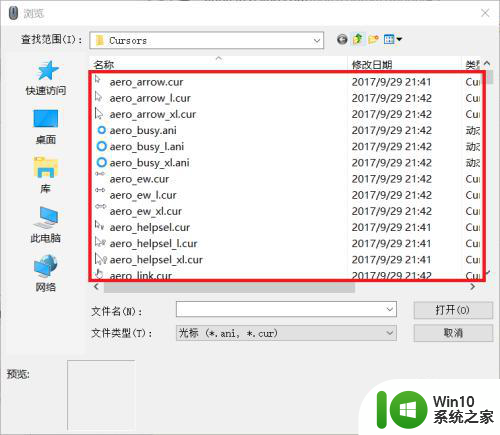
以上是如何修改win10鼠标样式的全部内容,如果需要的话,用户可以按照以上步骤进行操作,希望对大家有所帮助。
win10鼠标样式怎样修改 win10鼠标指针样式怎么调整相关教程
- 改变win10鼠标指针样式的方法 win10电脑鼠标指针怎么换样式
- win10鼠标指针样式修改方法 如何自定义win10鼠标指针
- win10怎样使鼠标指针变得好看 window10鼠标指针美化方法
- win10如何自定义鼠标指针外观 如何在win10中更改鼠标指针样式
- win10如何设置鼠标光标的样式 Windows 10鼠标样式如何更改
- win10怎样更改鼠标光标 win10如何调整鼠标光标颜色
- win10鼠标指针大小设置方法 win10鼠标指针大小调整步骤
- win10怎么改鼠标指针主题 win10如何更改鼠标指针主题
- win10电脑鼠标样式设置步骤 win10电脑鼠标样式自定义方法
- win10鼠标指针变小了怎么调整大小 如何在win10中调整鼠标指针的大小
- win10怎么调整鼠标大小 win10鼠标怎样调大小
- win10系统更改鼠标指针的方法 win10如何调整鼠标指针的大小和颜色
- win10系统右侧滑动菜单 Win10通知区域图标显示与隐藏调整
- win10去掉开机密码 Win10取消开机密码教程
- win10拨号调制解调器错误651怎么解决 win10拨号调制解调器错误651解决方法
- win10蓝屏重启后不能进入系统 Win10 21H1蓝屏重启后进入不了系统怎么修复
win10系统教程推荐
- 1 win10系统右侧滑动菜单 Win10通知区域图标显示与隐藏调整
- 2 苹果笔记本w10系统触摸板点击怎么设置 苹果笔记本w10系统触摸板点击设置教程
- 3 window10默认游览器自动换为edge怎么设置 如何设置Windows 10默认浏览器为Chrome或Firefox
- 4 w10系统硬盘压缩只能一半怎么解决 w10系统硬盘压缩失败怎么办
- 5 win10 网络属性 win10如何修改网络属性设置
- 6 win10电脑同时用耳机和音响怎么设置 win10电脑同时使用耳机和音响的设置方法
- 7 u教授怎么做装win10系统盘 win10系统盘制作教程
- 8 win10应用商店无法联网0x80072F7D解决方法 win10应用商店无法联网0x80072F7D错误解决方法
- 9 win10点窗口没反应 win10开始菜单点击没反应解决方法
- 10 Win10系统怎么保存蓝屏错误DMP文件 Win10系统如何找到并保存蓝屏错误DMP文件
win10系统推荐