win10怎么朗读文字 win10朗读文本软件
更新时间:2024-04-21 15:36:52作者:yang
在如今信息爆炸的时代,阅读已经成为一项不可或缺的技能,随着科技的不断进步,我们也可以选择用听觉的方式来获取信息。Win10系统中提供了朗读文本的功能,通过简单的设置,我们可以让电脑自动将文字转换成语音,帮助我们更便捷地获取信息。除此之外还有许多专门的朗读文本软件可供选择,通过这些软件,我们可以享受到更加自然、流畅的朗读体验,提高工作效率的同时也让生活更加便利。让我们一起探索这些朗读文本的奇妙之处吧!
方法如下:
1.
首先是打开控制面板,可以按住win+R组合键出现运行窗口,如下图所示。
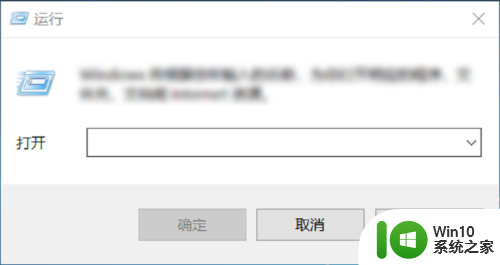
2.然后在命令输入窗口输入control,即可进入到控制面板了。如下图所示。
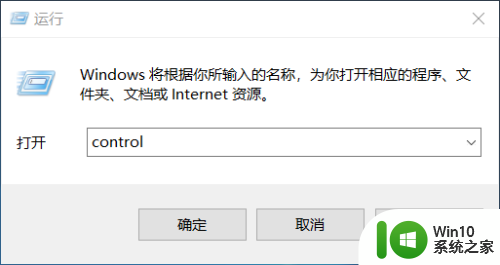
3.
当进入到控制面板后,选择“外观和个性化”选项,如下图所示。
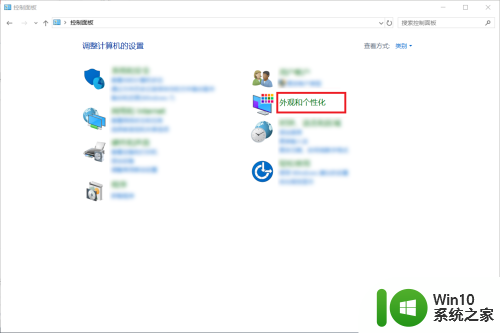
4.
在右边一栏选择“轻松使用设置中心”选项,如下图所示。
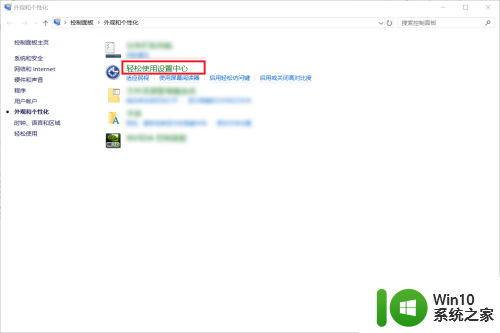
5.
我们选择轻松使用设置中心下的“适应弱视”进入到下一步的设置,如下图所示。
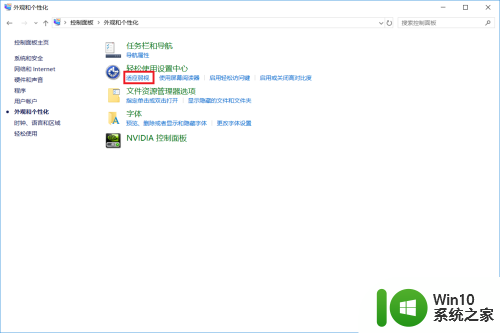
6.然后选择朗读文本和描述下的“启动音频描述”就可以聆听对视频内容的描述了。
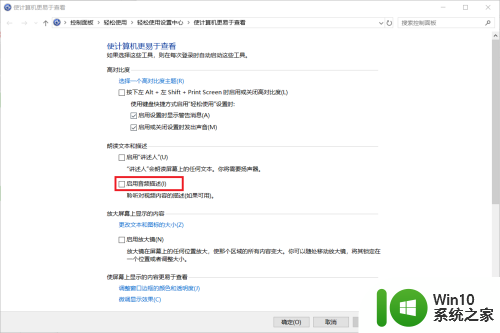
7.我们也可以选择启动讲述功能,启动该功能后即可朗读屏幕上的任何文本了。如下图所示。
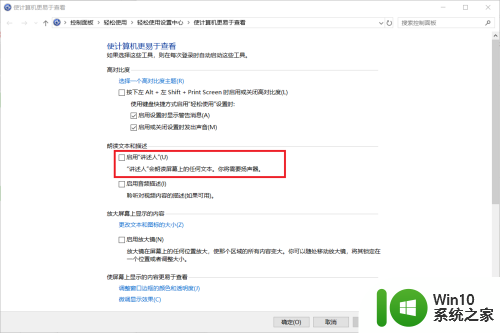
8.最后再点击“确认”即可保存设置了。到这里,Windows系统下让电脑朗读屏幕上的文字的方法就介绍完了。如果大家觉得有帮助,别忘了给我点赞投票啊!大家的关注才是我分享的动力哦!
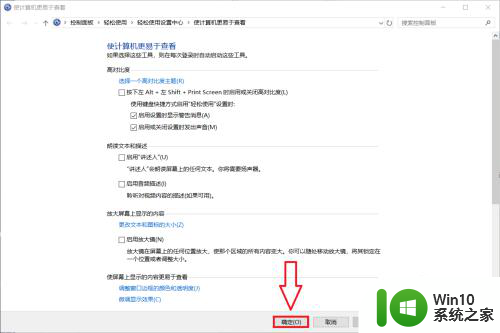
以上就是如何使用win10朗读文字的方法,如果您有任何问题,请按照小编的步骤操作,希望对大家有所帮助。
win10怎么朗读文字 win10朗读文本软件相关教程
- win10朗读功能怎么打开 如何开启win10朗读功能
- Win10删除只读文件夹的两种方法 Win10只读文件夹在哪里删除
- win10保存文件时提示只读属性,如何取消只读属性 win10文件被设置为只读属性,无法修改或删除的解决方案
- win10提示无法读取源文件或磁盘的解决教程 win10无法读取源文件或磁盘怎么办
- win10 hosts文件读取错误怎么办 win10 hosts文件无法保存修改
- win10修改文件提示没有读取权限解决技巧 win10修改文件没有读取权限怎么办
- 取消win10文件夹只读属性的方法 win10文件夹只读属性怎么修改
- win10文件夹属性只读去不掉解决方法 win10文件只读属性无法取消怎么办
- win10系统使用自带阅读器打开PDF文件的方法 Win10系统如何使用自带阅读器打开PDF文件
- win10无法访问文件或目录损坏且无法读取的解决方法 win10提示文件或目录损坏且无法读取如何修复
- win10显示ppt内容有问题无法读取怎么解决 win10打开ppt文件显示内容异常无法读取怎么办
- windows10自带虚拟机怎么读取u盘文件 Windows10虚拟机如何挂载U盘读取文件
- 帝国时代2win10无法初始化图像系统怎么处理 帝国时代2win10无法初始化图像系统解决方法
- 电脑装了win10系统重启提示reboot and select proper boot device怎么办 电脑重启后显示reboot and select proper boot device怎么解决
- win10设置删除文件到回收站 如何设置Win10系统删除文件不放入回收站
- win10怎样发现同一网络的电脑 Win10电脑如何打开局域网内的其他电脑
win10系统教程推荐
- 1 win10用电视当显示器有没有办法调用扬声器 Win10 HDMI线连接电视后声音没有输出怎么设置
- 2 win10打开USB调试开关的快捷方法 如何在Win10系统中快速打开USB调试开关
- 3 win10系统没有权限访问文件夹被拒的解决方法 win10系统无法访问文件夹权限被拒怎么办
- 4 升级win10出现0x80072f76-0x20016错误代码解决方法 win10升级错误代码0x80072f76-0x20016解决方法
- 5 如何解决win10笔记本充电充到80就不充了的问题 win10笔记本电池充电到80就停止充电的原因
- 6 win10系统更新出现0x80071160错误怎么解决 Win10系统更新0x80071160错误解决方法
- 7 win10控制栏卡死 Win10任务栏无法点击怎么解决
- 8 win10系统的磁盘清理功能不见了怎么办 win10系统磁盘清理功能无法找到怎么办
- 9 新组装的win10电脑麦克风有杂音如何修复 Win10电脑麦克风杂音怎么办
- 10 戴尔笔记本win10系统开启飞行模式无法关闭如何解决 戴尔笔记本win10系统飞行模式无法关闭怎么办
win10系统推荐