win10上安装docker的方法 window10 docker怎么安装
docker是一种操作系统级别的虚拟化技术,是依赖于Linux内核的NameSpace和Cgroups的,很多人会在电脑中安装使用,不过有部分window10系统用户想要安装docker却不知道要怎么安装,针对此问题,接下来给大家讲述一下window10 docker怎么安装。
具体方法如下:
1、打开docker的官网,点击右上角的get started,进入到docker的下载页面。
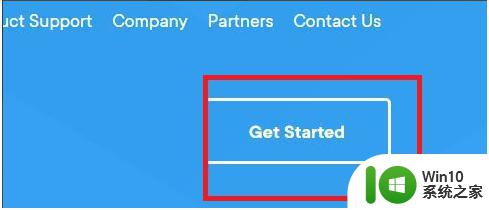
2、在下载页面点击页面右边的downloads for windows下载windows版本的docker。
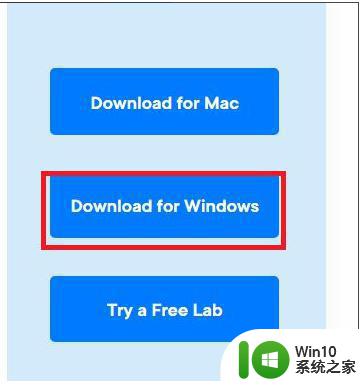
3、然后会跳转到docker的下载页面,点击页面右上角的login to download,然后会跳转到登陆页面,输入你的docker账号和密码,点击login登陆。如果没有密码,点击页面下方的create account创建一个账号再登陆。
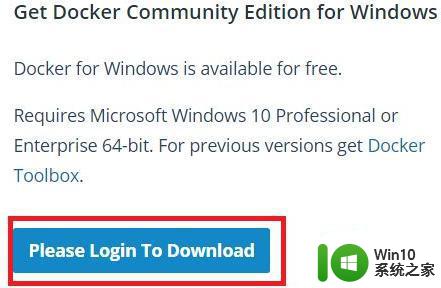
4、登陆完成后,会回到下载页面,点击页面右上角的get docker,然后浏览器下载工具就会开始下载docker安装包。
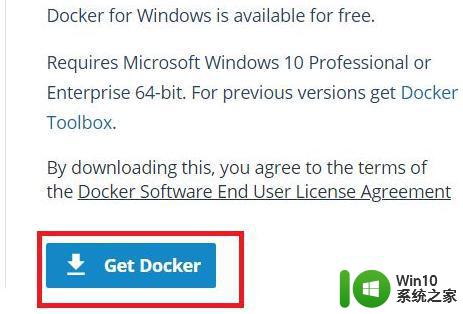
5、下载完成后,点击docker安装包的名称,就会开始安装,docker安装包首先会检查有没有更新,有的话会先下载。
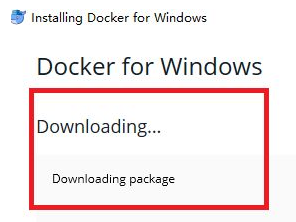
6、下载完成后,就会进入安装流程,第一步会提示你是否创建桌面图标,默认是勾选的,点击ok按钮继续。然后程序就开始解压文件,开始安装。
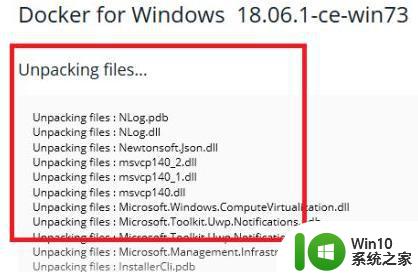
7、安装完成后,会提示你关闭安装程序并注销账号。这里的注销账号指的是注销当前登陆的windows使用户账号。点击开始菜单,再点击出现的个人头像图标,选择注销。
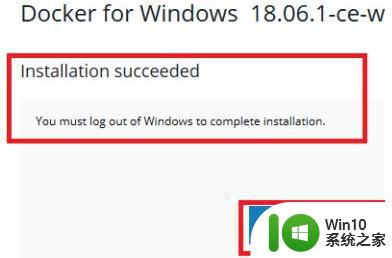
8、注销后,重新登陆,就会弹出docker的启动程序,如果系统没有启动hyper-v的话,会提示你启动,点击ok启动。这个时候系统可能会重启安装hyper-v。等它重启完毕后,在桌面的右下角就能看到docker的图标,说明docker开始运行了。
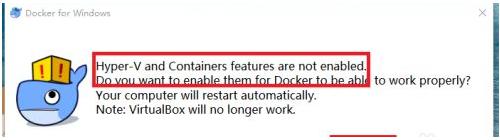
9、然后我们在开始菜单上点右键,选择powershell。
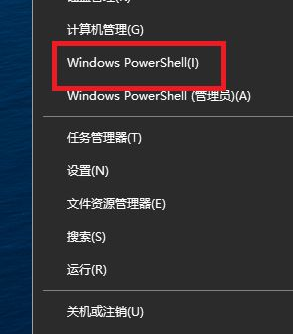
10、打开powershell后,输入命令:docker --version,如果安装正常的话,会显示出docker的版本信息,如下图中所示。然后执行docker的测试程序:docker run hello-world。
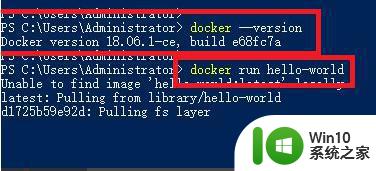
11、如果安装没有出错的话,会出现张图中的:hello from docker的内容。
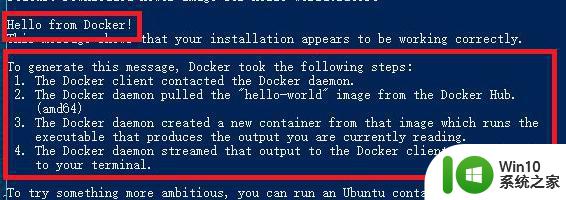
关于win10上安装docker的方法就给大家介绍到这里了,有需要的用户们不妨可以参考上面的方法来进行安装即可。
win10上安装docker的方法 window10 docker怎么安装相关教程
- win10安装cad弹出“安装失败某些产品无法安装”窗口的解决方法 win10安装cad出现“安装失败某些产品无法安装”窗口的原因
- office2010安装包怎么安装到电脑上 电脑上如何安装Office 2010
- win10安装qtp失败解决方法 qtp在win10上安装不了怎么办
- win10安装64位的Office报错无法进行安装的解决方案 win10安装64位的Office出现问题无法安装的处理方法
- 安装win10无法在驱动器0的分区1上安装windows怎么办 在硬盘分区安装win10遇到问题怎么解决
- win10安装cad2008安装失败处理方法 新版win10 cad2008安装失败怎么办
- win10安装Sql Server 2014的操作方法 如何在Windows 10上安装SQL Server 2014 Express版
- ug10.0 在win10上怎么安装 win10上如何安装UG10.0软件
- windows电脑安装Linux系统的方法 怎么在windows电脑上安装Linux
- Win10安装腾讯QQ一直处于安装状态的解决方法 Win10安装腾讯QQ卡在安装状态怎么办
- win10扫雷下载安装教程 电脑上安装经典扫雷游戏的方法
- pkg文件安装步骤详解:如何正确安装pkg文件到电脑上 Mac电脑下的pkg文件安装教程:简单易懂的安装方法和技巧
- bootcamp安装win10无法创建可引导的修复方法 bootcamp无法创建可引导
- win10 64位系统安装revit显示系统版本不支持怎么办 win10 64位系统无法安装Revit解决方法
- U教授U盘启动盘六步win8升级到win10 U盘制作win10启动盘教程
- 怎样把w10系统里安装的所有cad全部卸载干净 如何完全清理Windows 10系统中的CAD软件
系统安装教程推荐
- 1 bootcamp安装win10无法创建可引导的修复方法 bootcamp无法创建可引导
- 2 win7设备和打印机不显示安装的打印机怎么办 Win7设备无法显示已安装的打印机怎么解决
- 3 win10重装系统后软件图标不见了怎么恢复 Win10重装系统后桌面软件图标消失怎么找回
- 4 windows10无法安装所需文件错误代码0x8007025d怎么办 Windows10安装出现错误代码0x8007025d怎么解决
- 5 cad2006在windows10安装完成后提示cad的功能无法与此版本windows兼容怎么解决 CAD2006无法与Windows10兼容怎么办
- 6 windows7流氓软件卸载完又自动被安装怎么办 Windows7流氓软件卸载无效自动重装
- 7 win7计算机意外重新启动.windows安装无法继续如何解决 Win7计算机意外重新启动频繁怎么办
- 8 windows10为什么安装不了autocad2008要怎么解决 windows10安装autocad2008失败怎么办
- 9 windows7如何重新下载安装一下realtek高清音频管理器 Windows 7如何重新下载安装Realtek高清音频管理器软件
- 10 u教授怎么装w8系统 U教授w8系统装机步骤
win10系统推荐
- 1 华为笔记本专用win10 64位系统绿色版
- 2 联想笔记本专用Ghost Win10 64位精简专业版
- 3 电脑公司ghost win10 64位官方免激活版v2023.04
- 4 雨林木风Ghost Win10 64位完美官方版
- 5 雨林木风ghost win10 32位最新精简版v2023.04
- 6 技术员联盟ghost win10 32位 精简安装版系统
- 7 东芝笔记本ghost win10 32位免激专业版v2023.04
- 8 电脑公司ghost win10 64位最新免激活版v2023.04
- 9 深度技术ghost win10 32位升级稳定版
- 10 联想笔记本专用win10 64位家庭中文版免激活